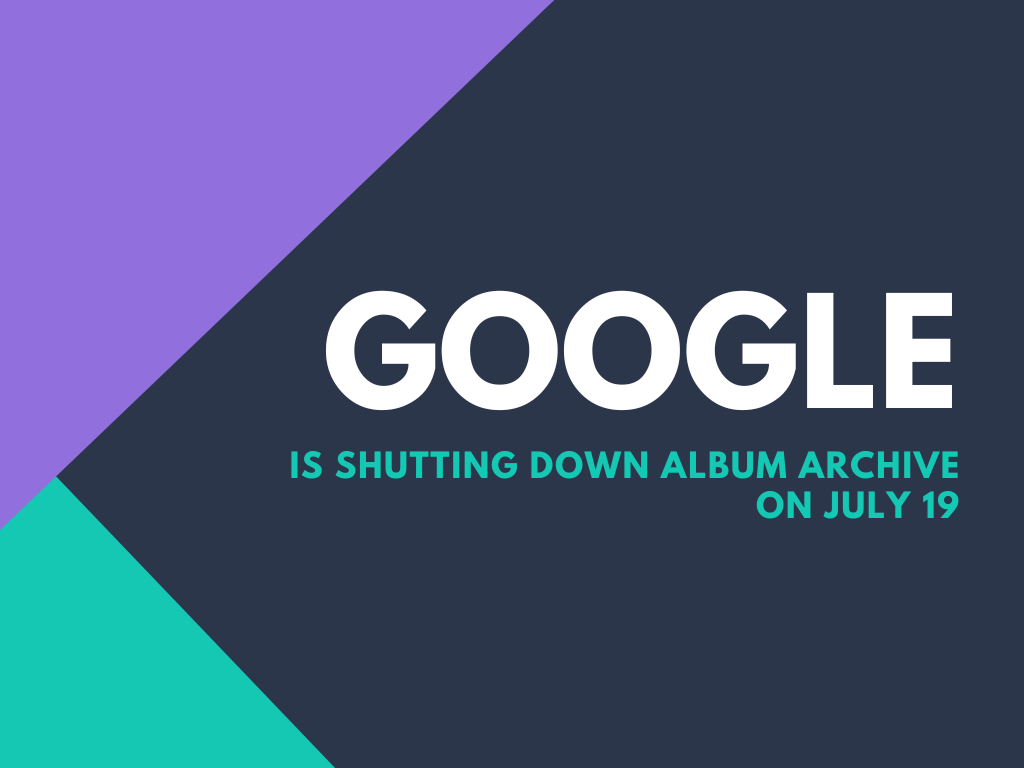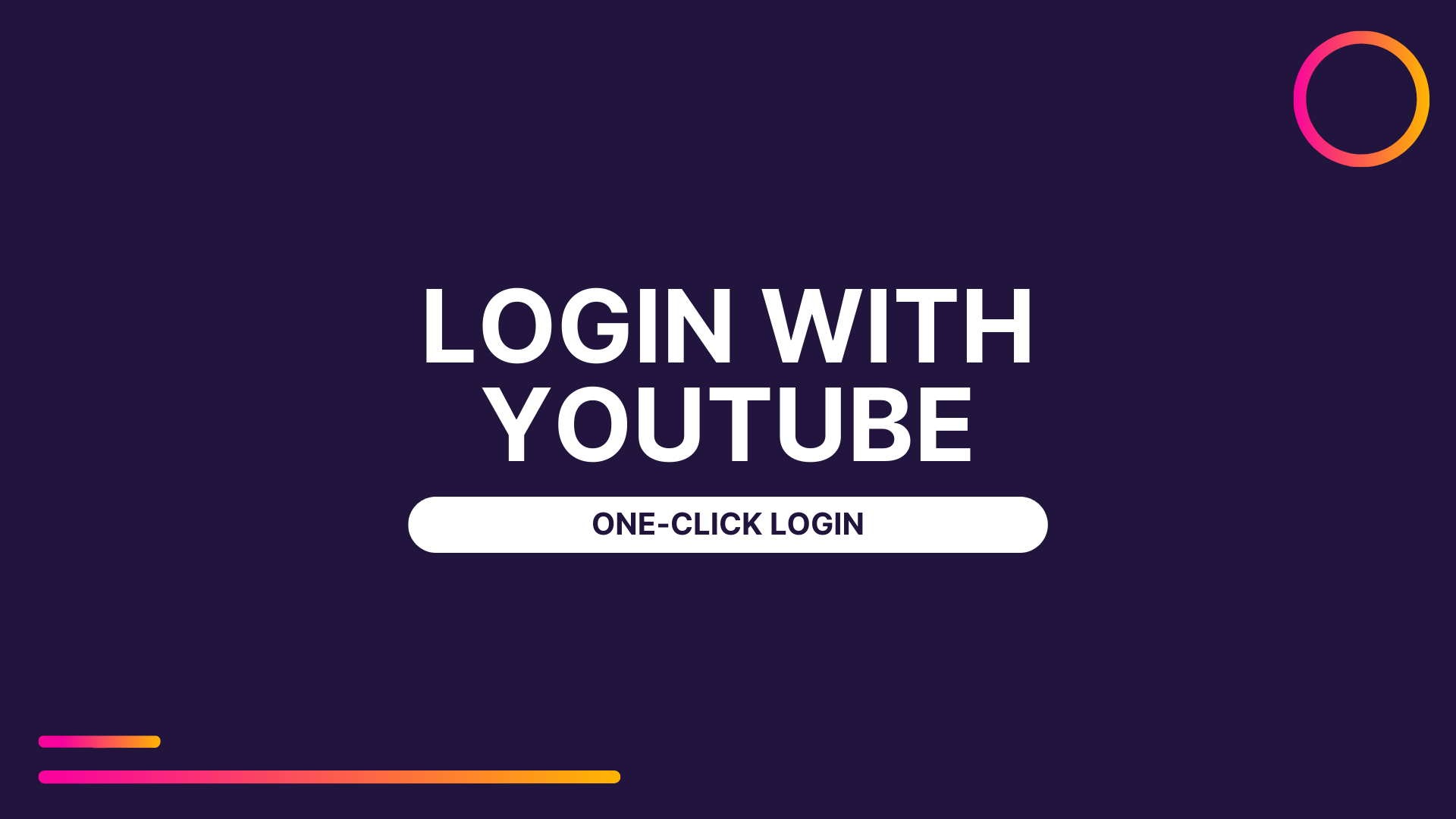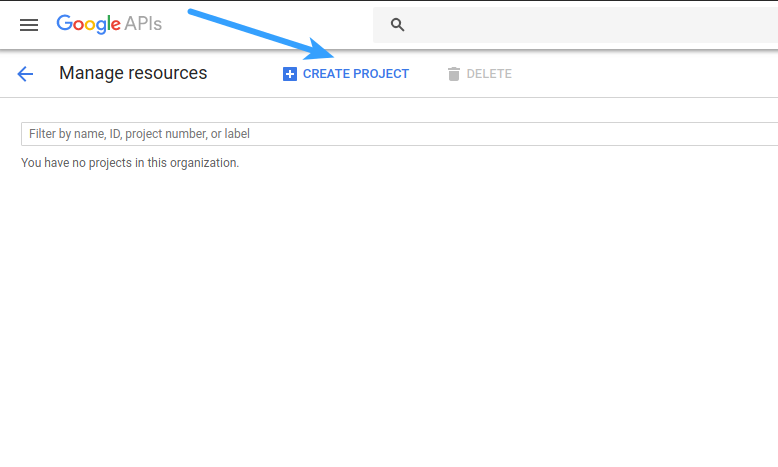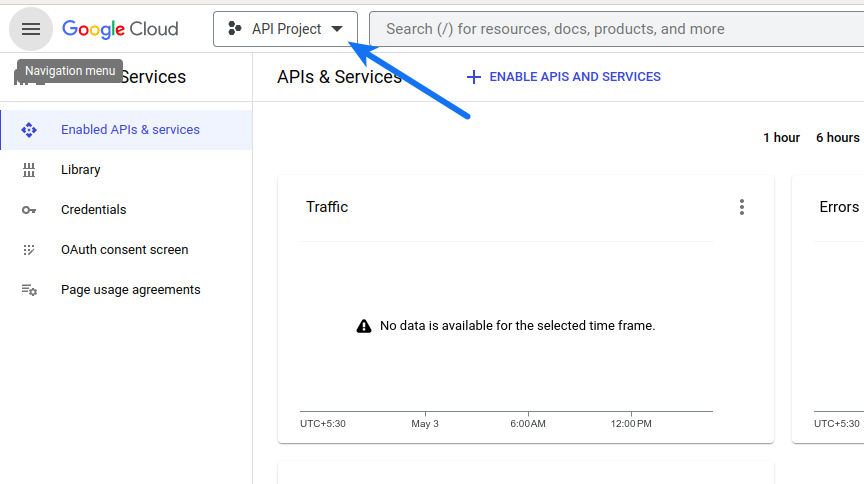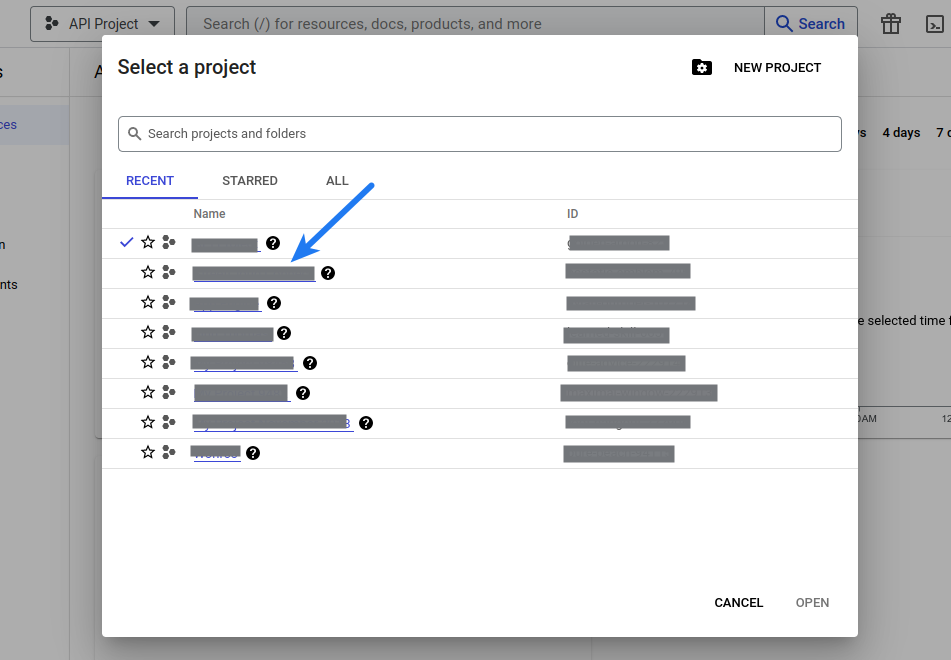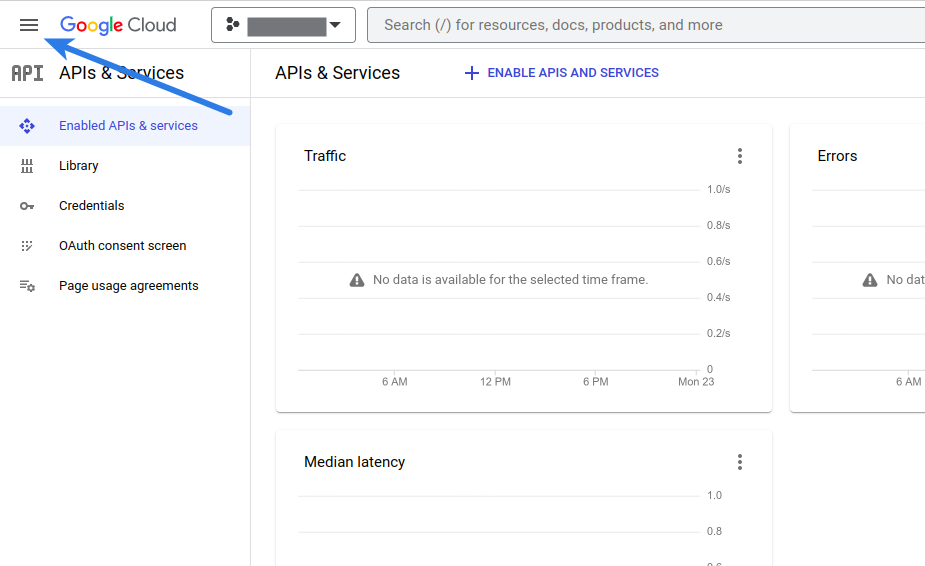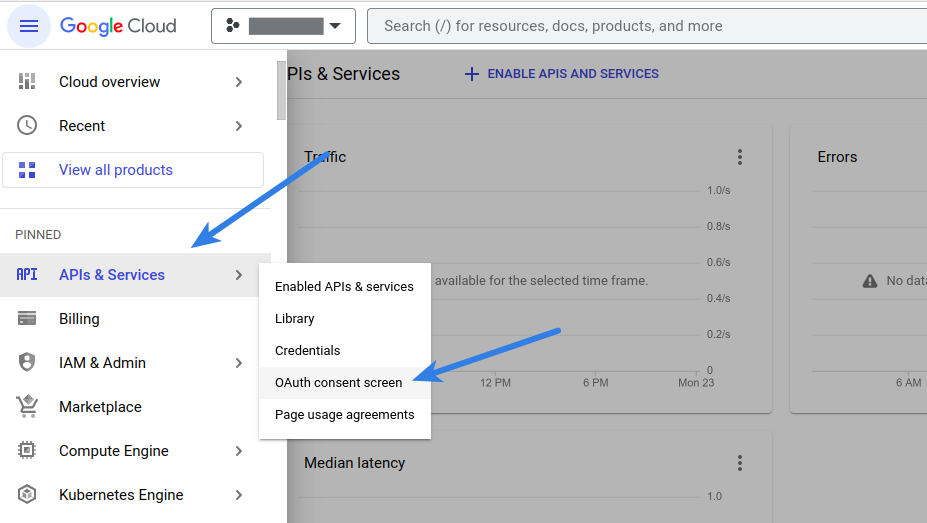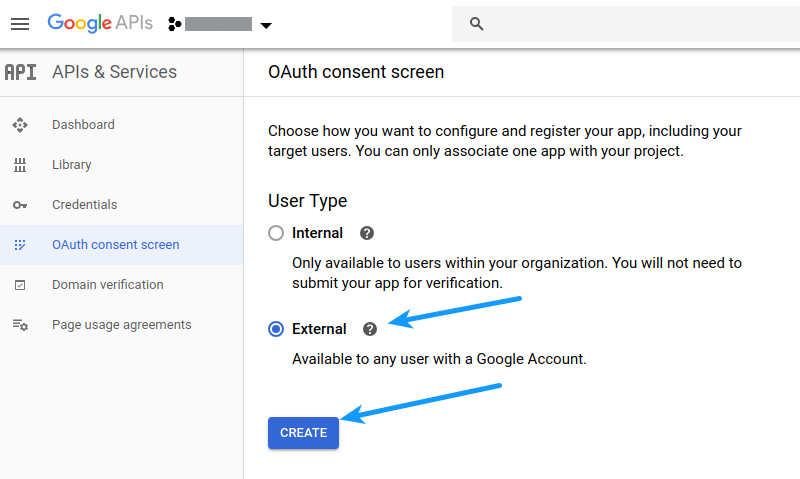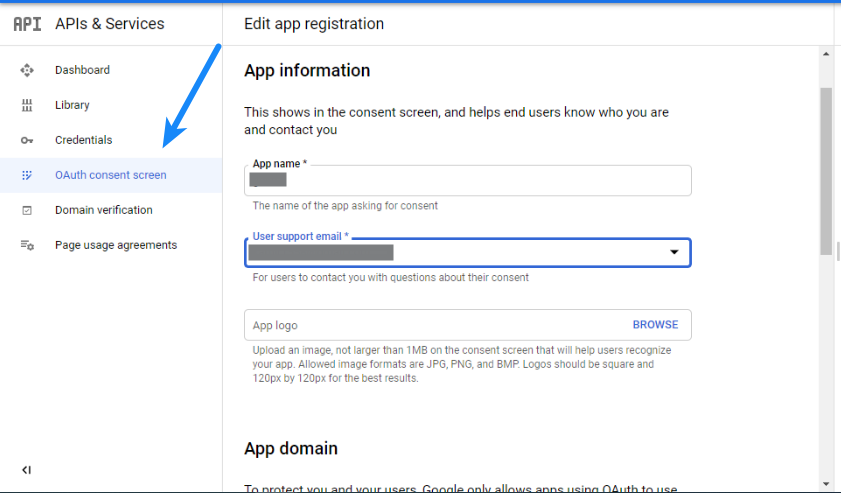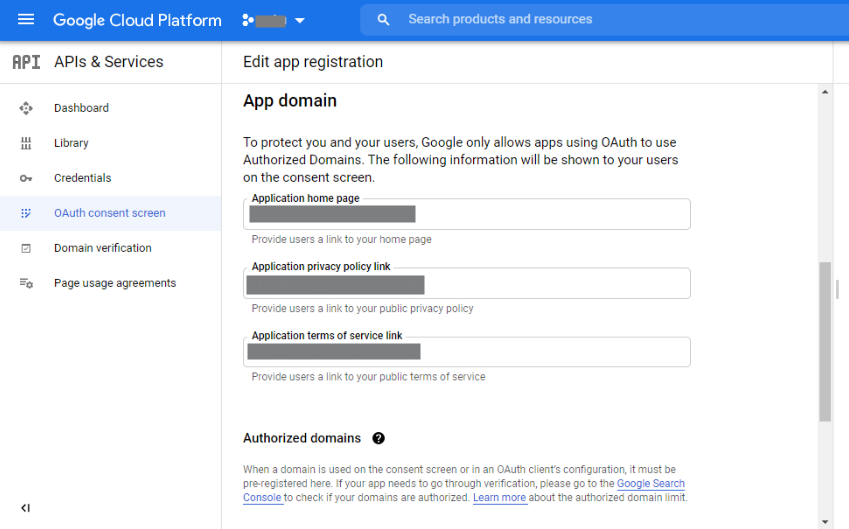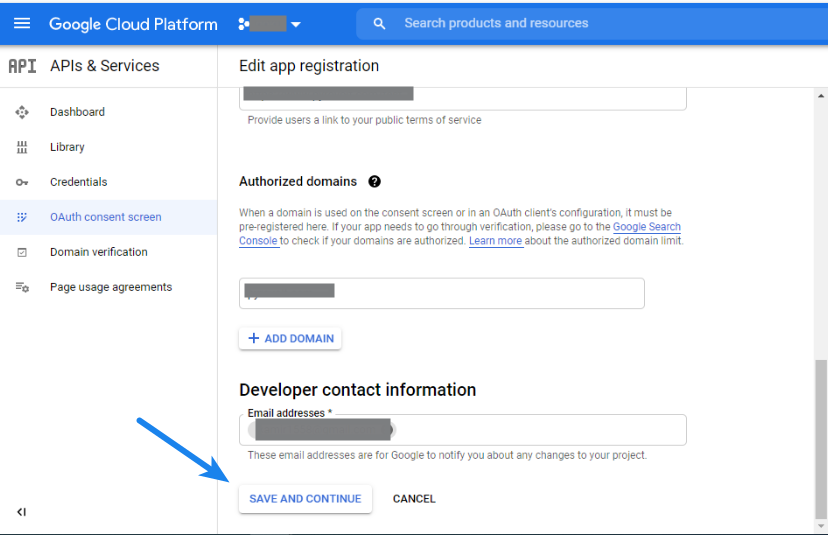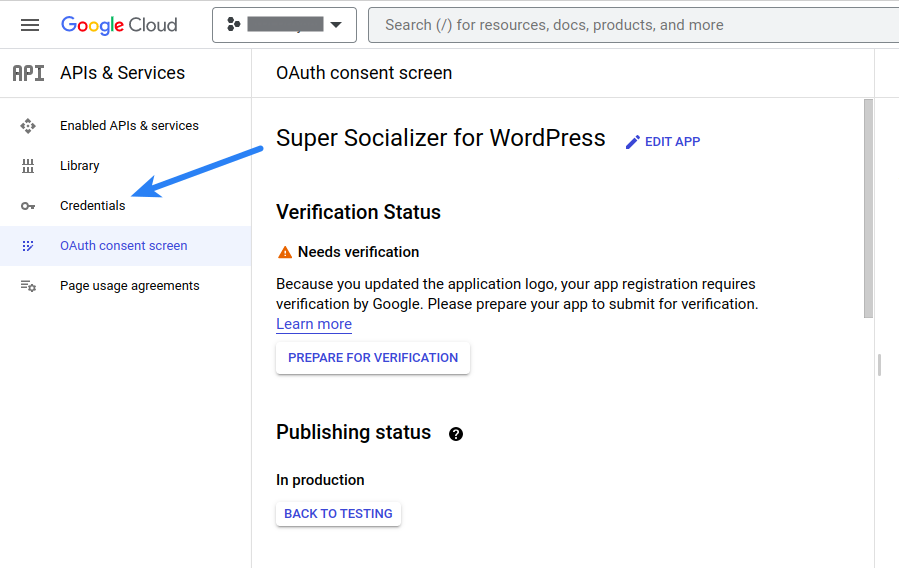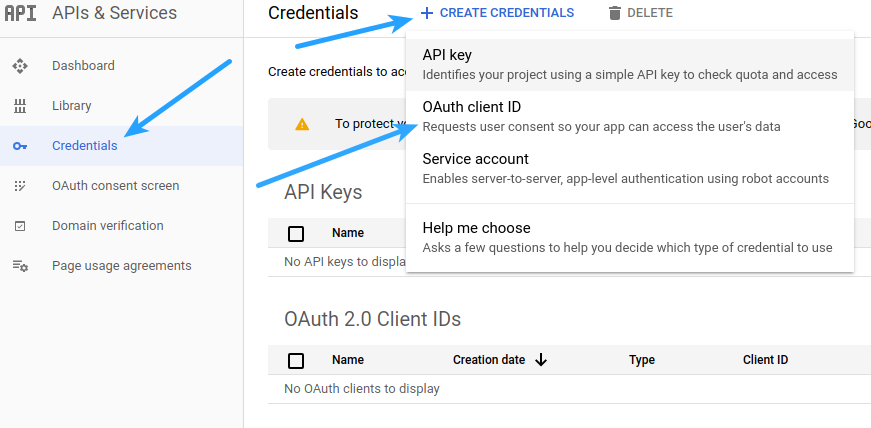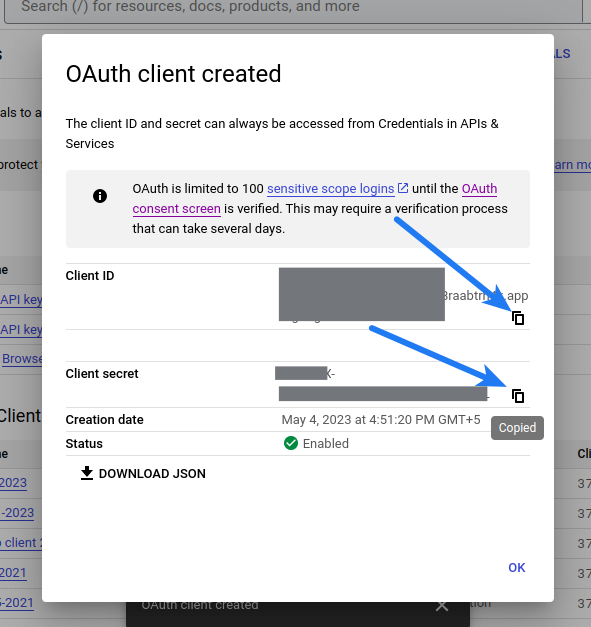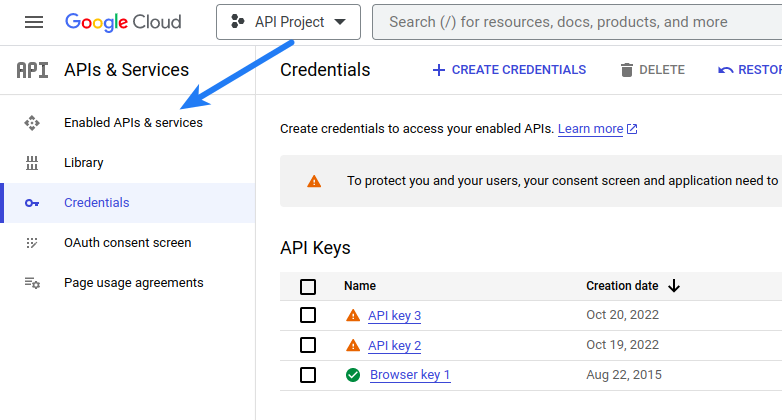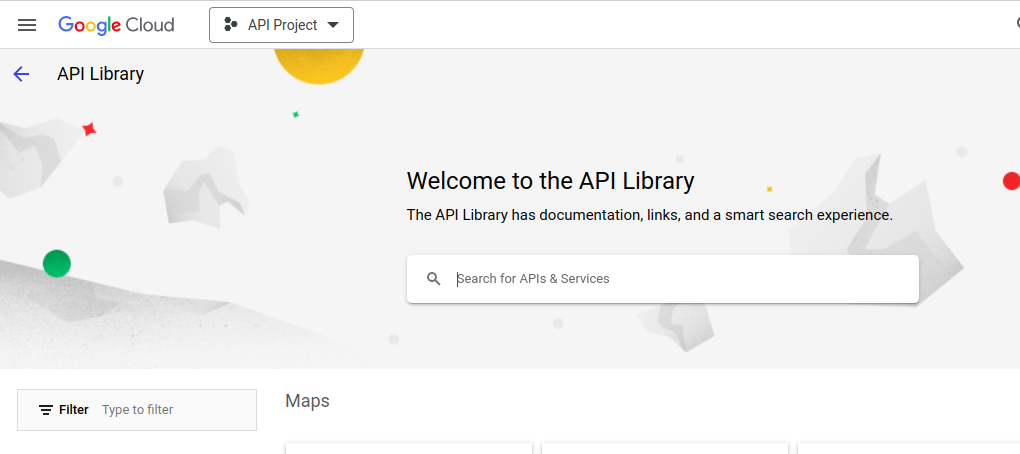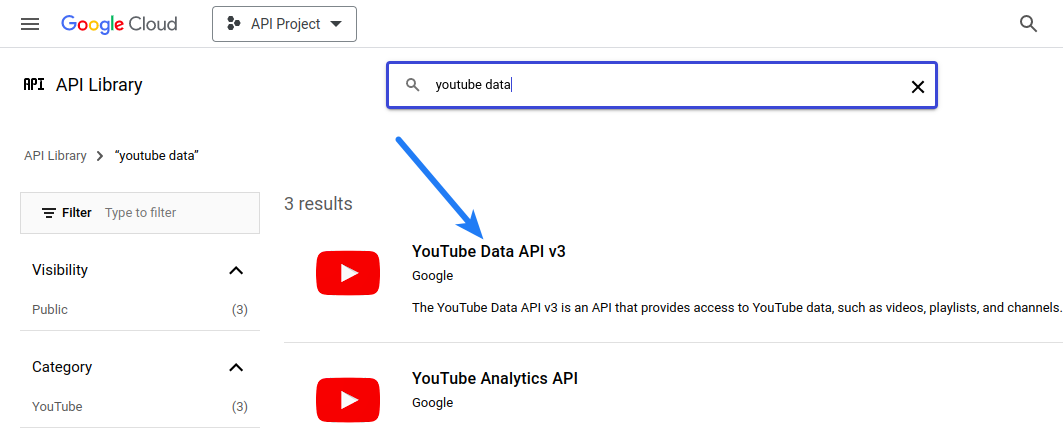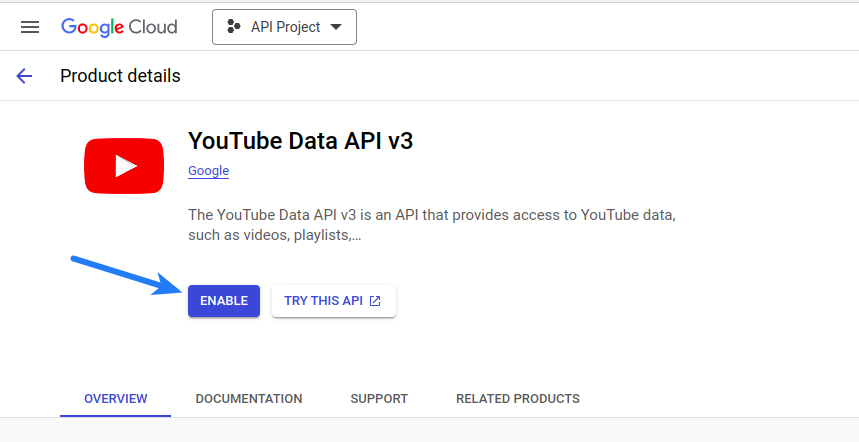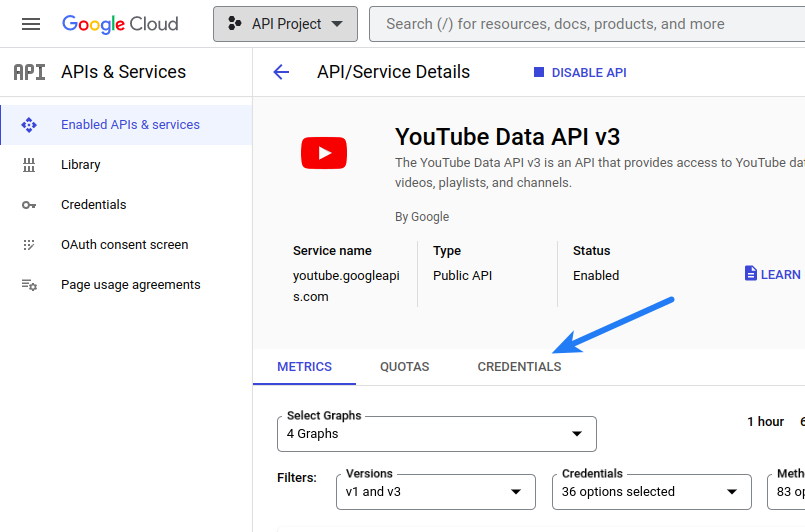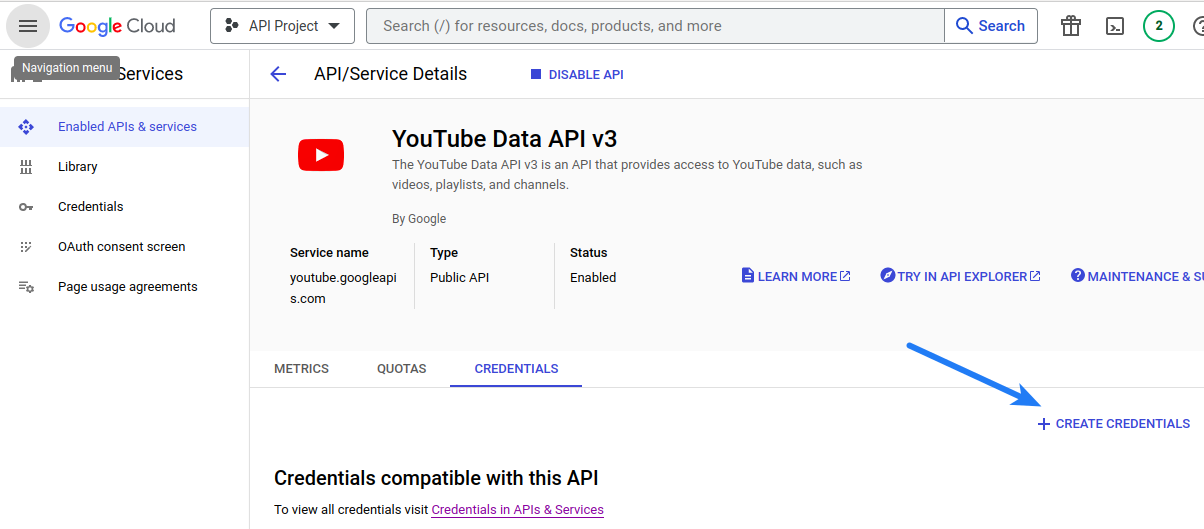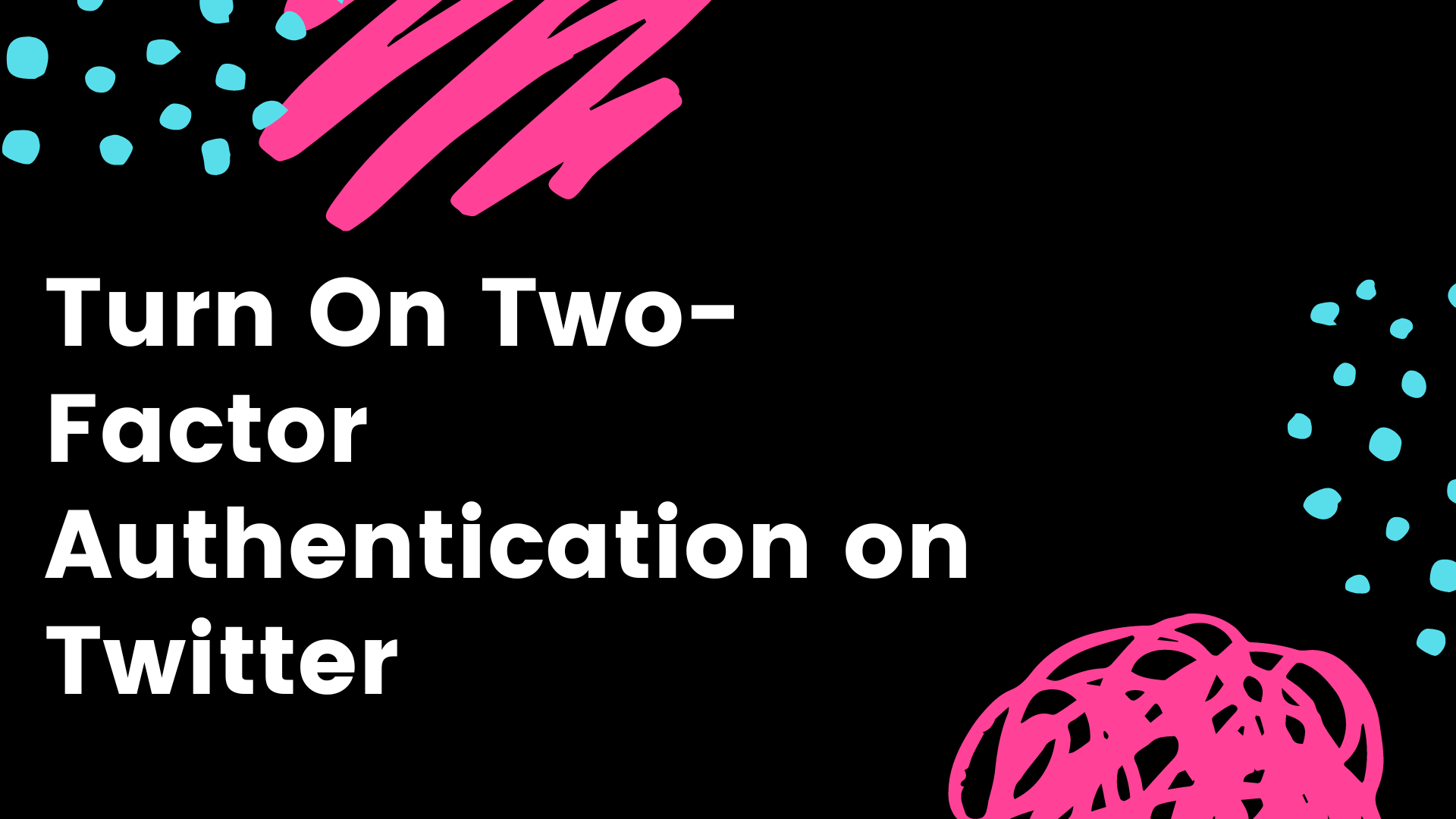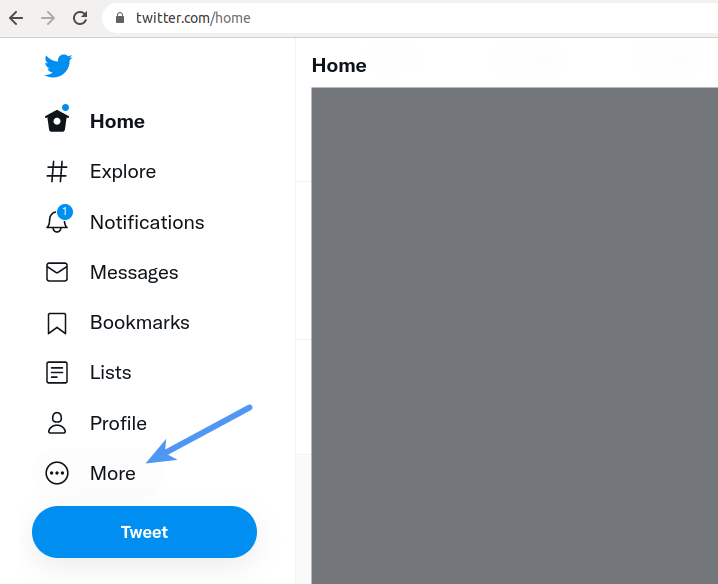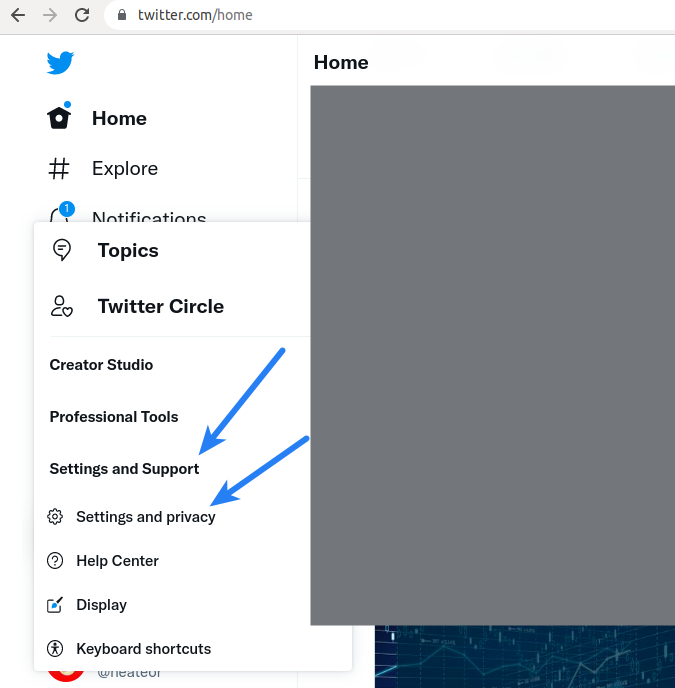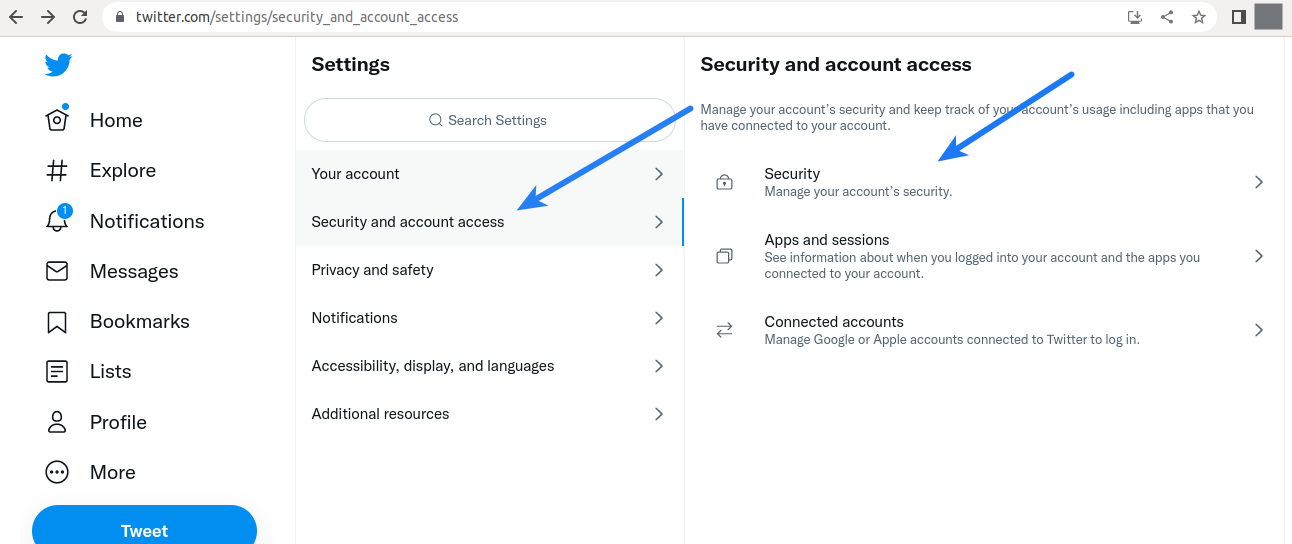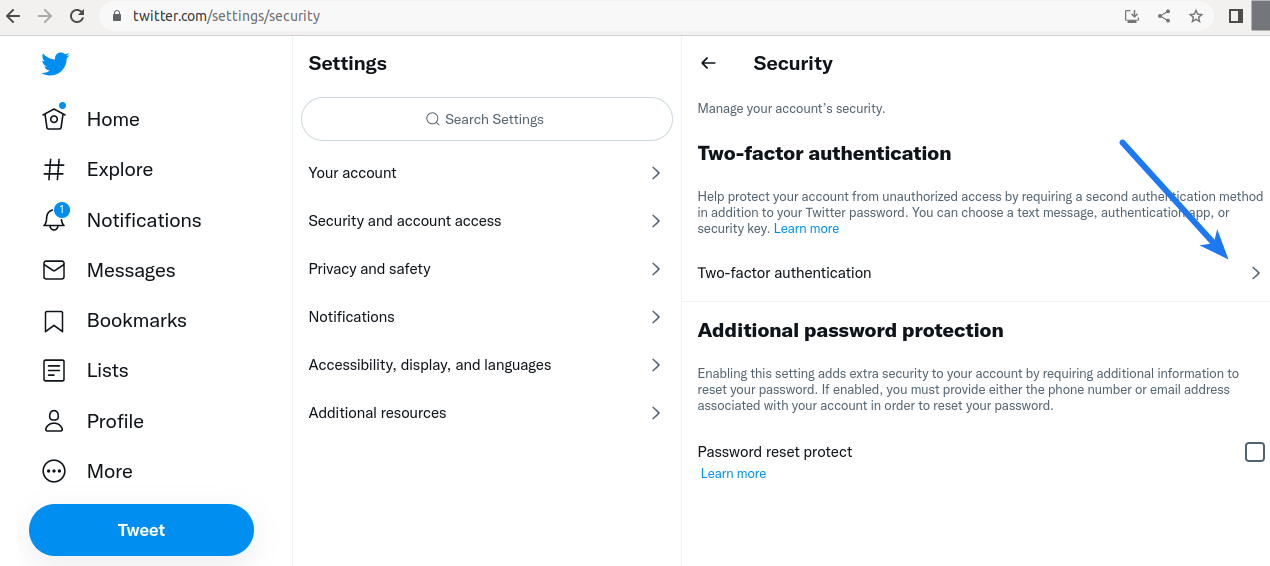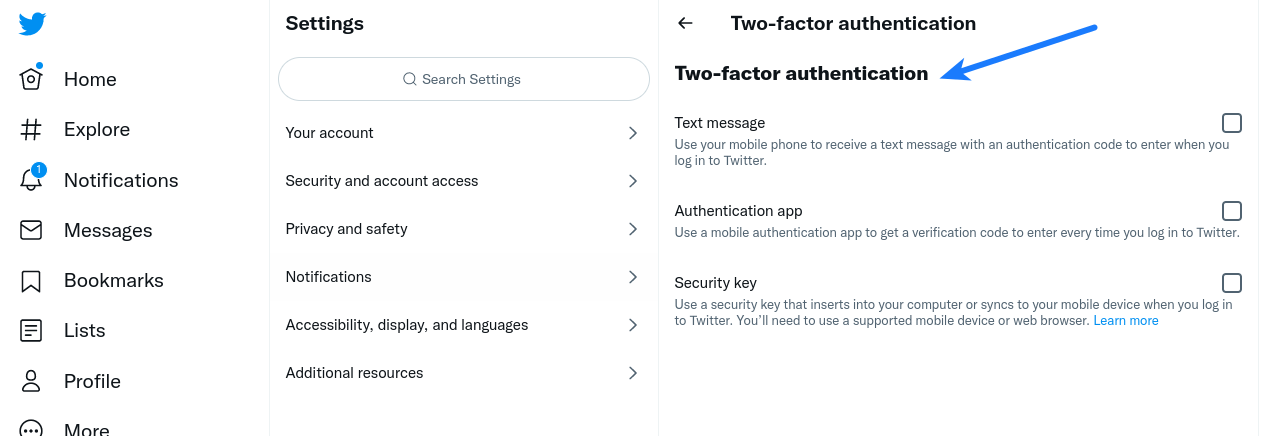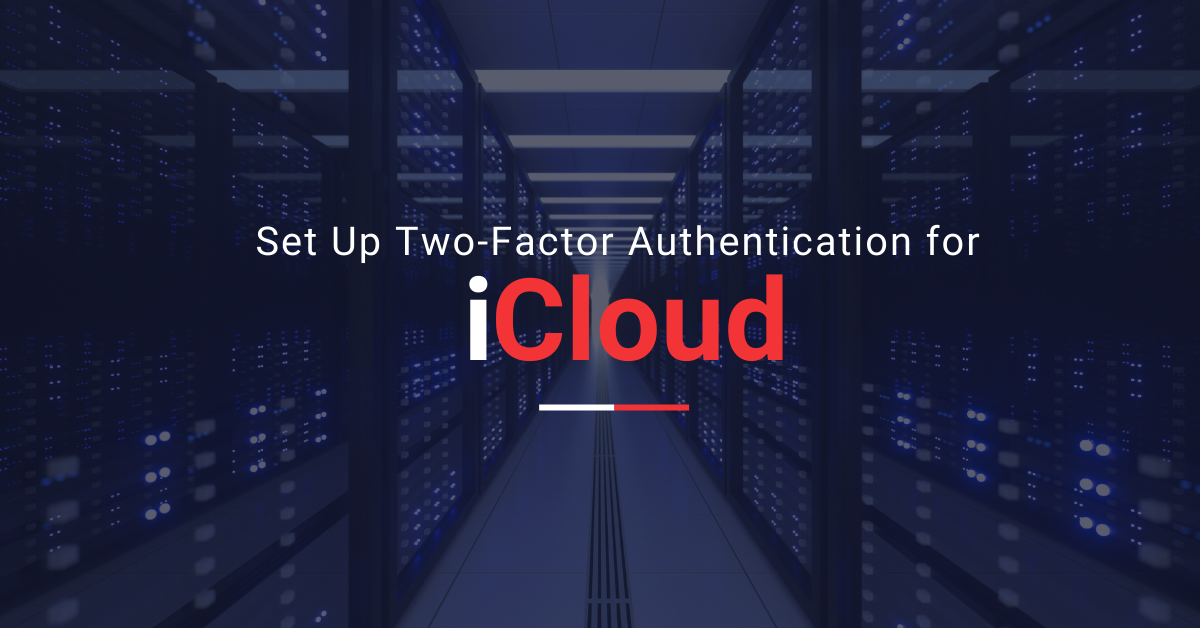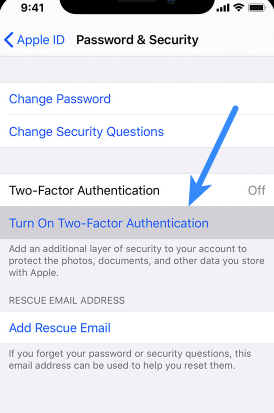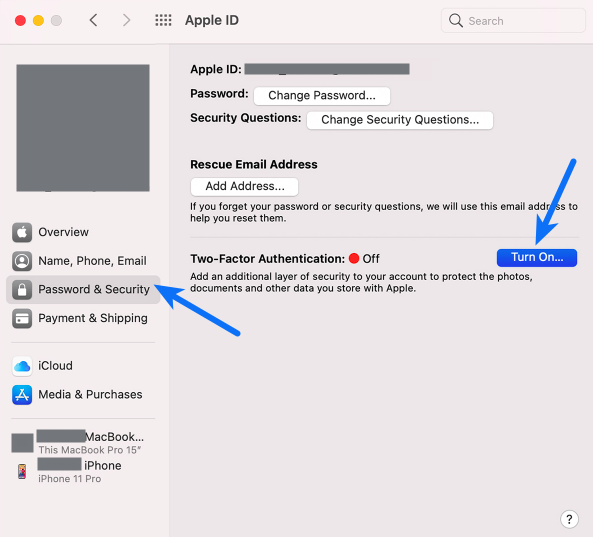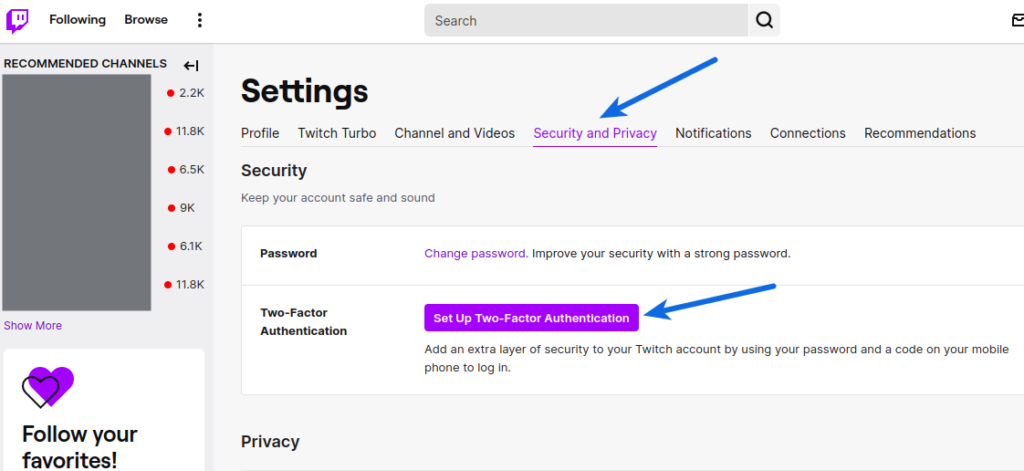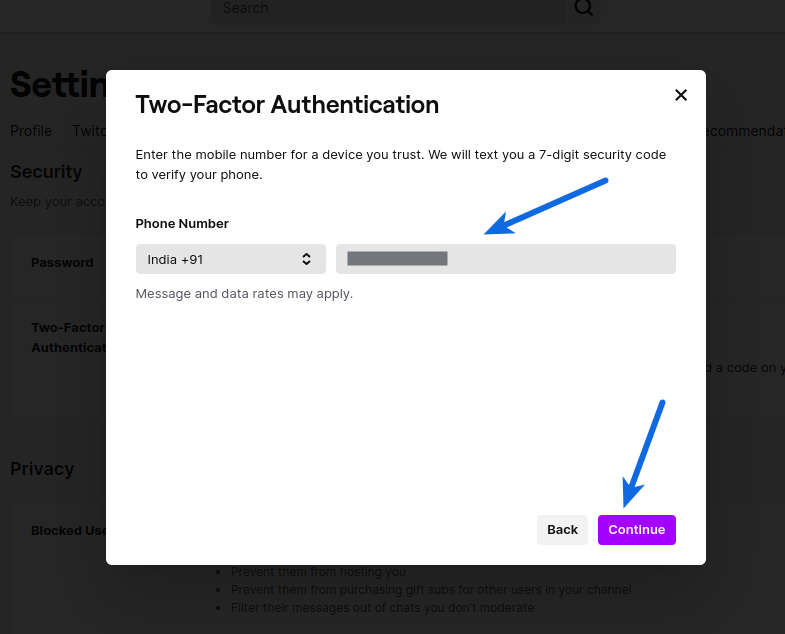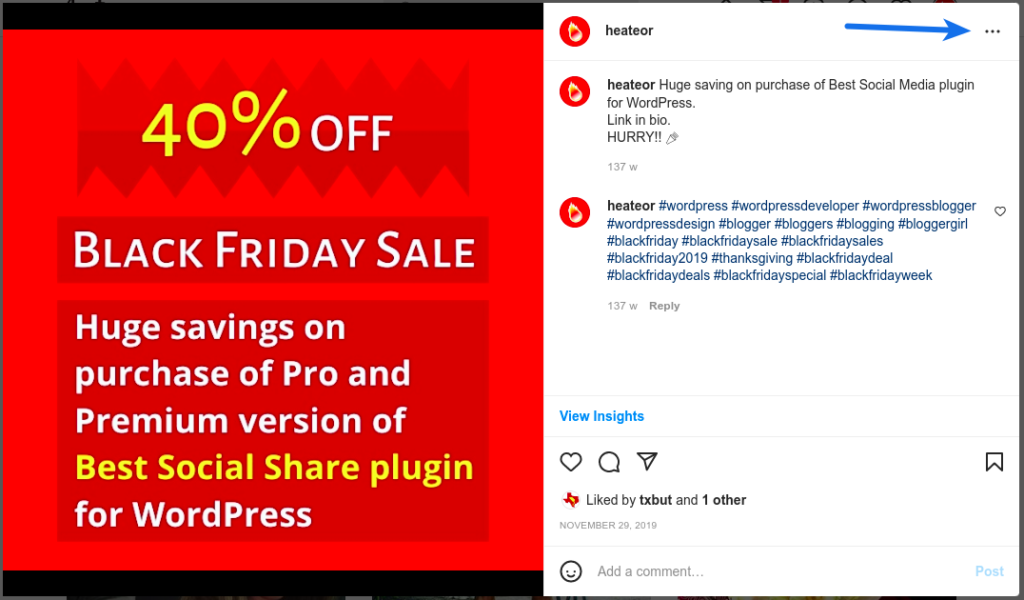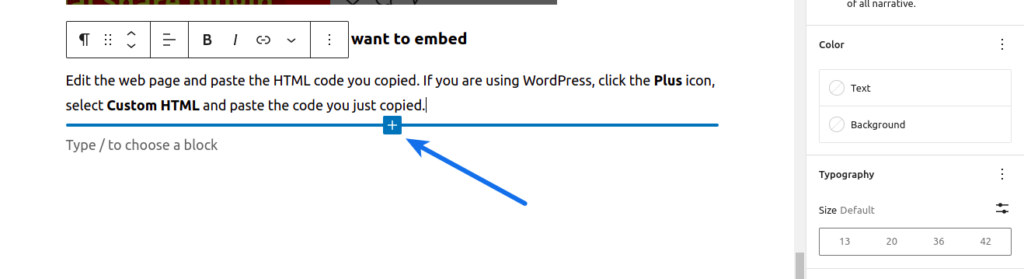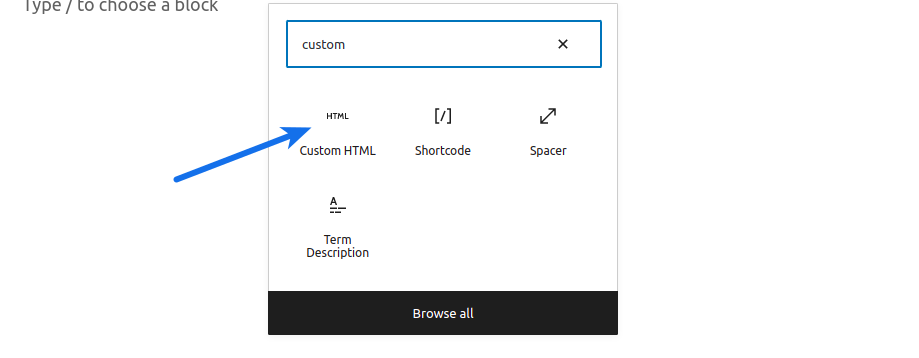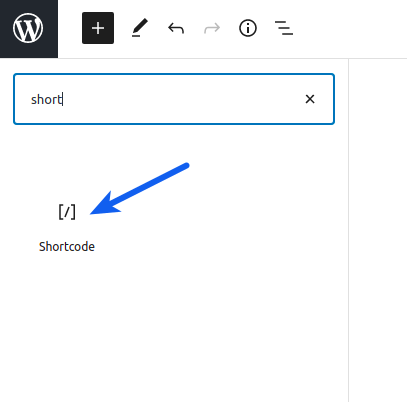I received an email on 17 June 2023 stating Album Archive will no longer be available from 19 July 2023. If you don’t know what Album Archive is, it is an storage of images and videos shared with people over older Google services like Google Hangout and background images uploaded in the Gmail theme picker prior to 2018. So, you can back up your data from there which is going to be deleted after 19 July.
What is the exact data which is going to be deleted
- Rare cases like small thumbnail photos and album comments or likes
- Some Google Hangouts data
- Background images uploaded in the Gmail theme picker prior to 2018
Related: How to Integrate Youtube Login with your website
How to secure the data from Album Archive
You can use Google Takeout to download your data from Album Archive. Even after the Album Archive is no longer available, you can still use following Google Products to view and manage your content
– Blogger: View and manage your image content
– Google Account: View and manage your profile photos
– Google Photos: View and manage your photo albums
– Hangouts: Download your Hangout attachments