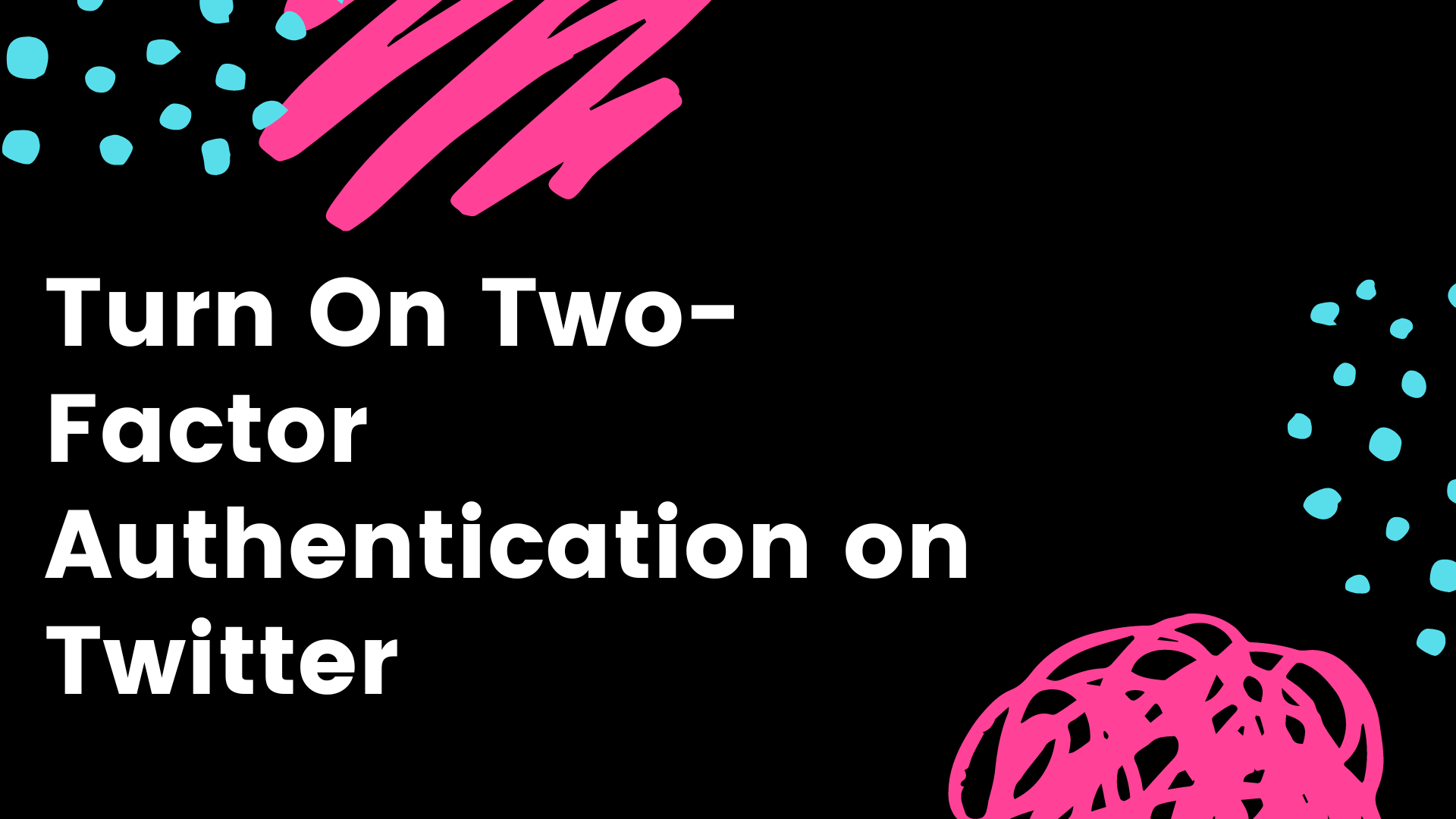You can turn on Two-Factor Authentication on Twitter for an extra layer of security. After this you will receive a code to your device to authorize the login to your Twitter account. This helps keeping your account safe against unauthorized access. Here are the steps for the same.
Related: Turn On Two-Factor Authentication on Twitch
Turn On Two-Factor Authentication on Twitter
- Click More in the menu at the left side in your Twitter dashboard
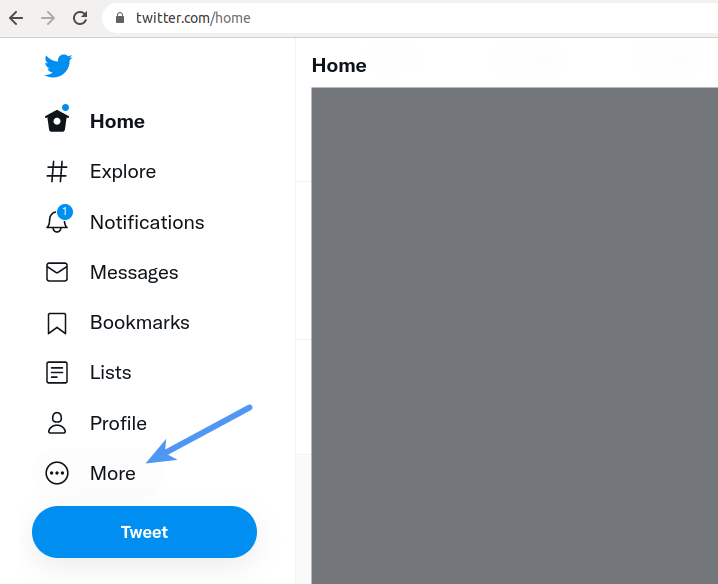
- Click Settings and Support > Settings and privacy
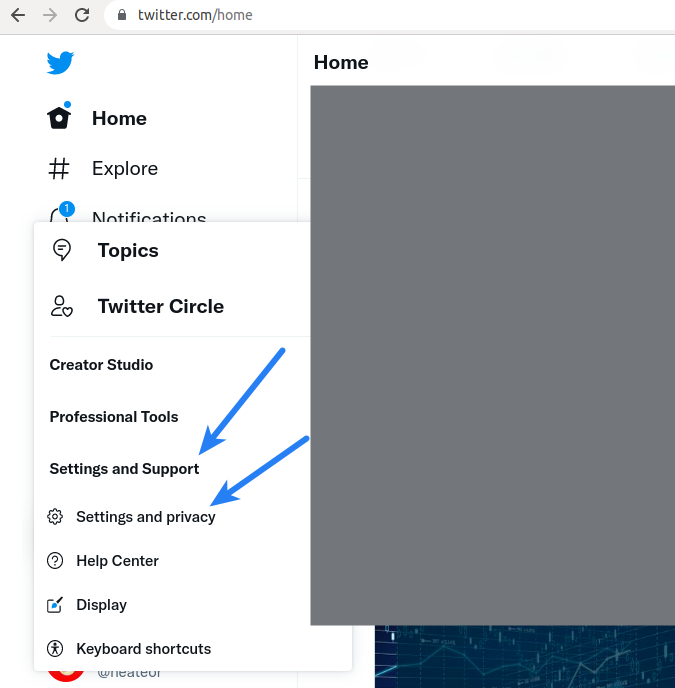
- Click Security and account access > Security
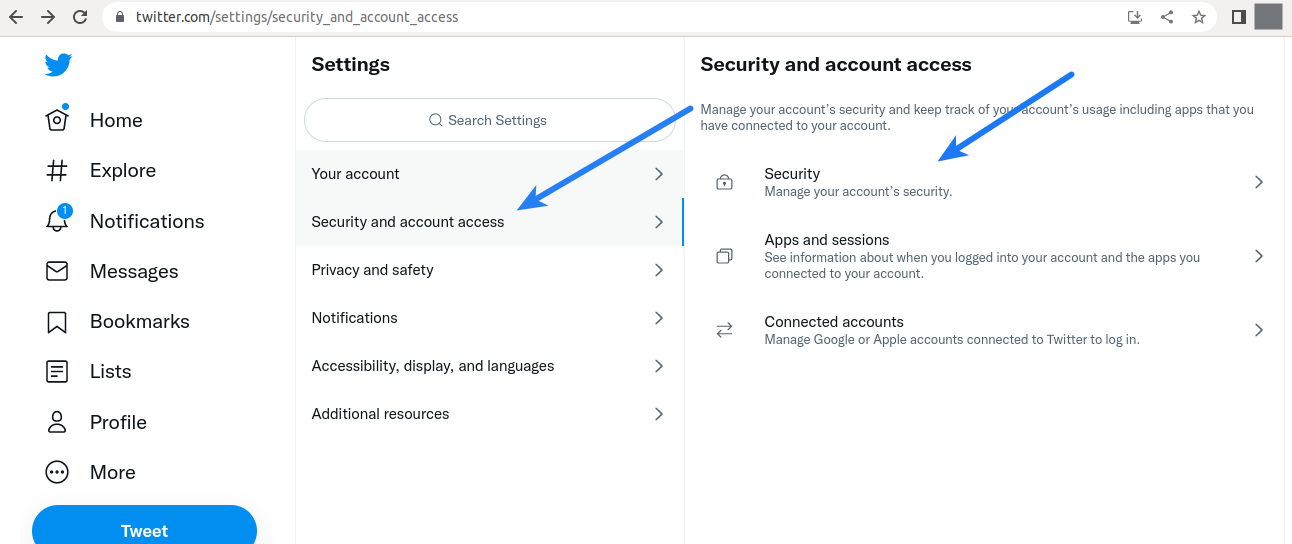
- Click Two-factor authentication
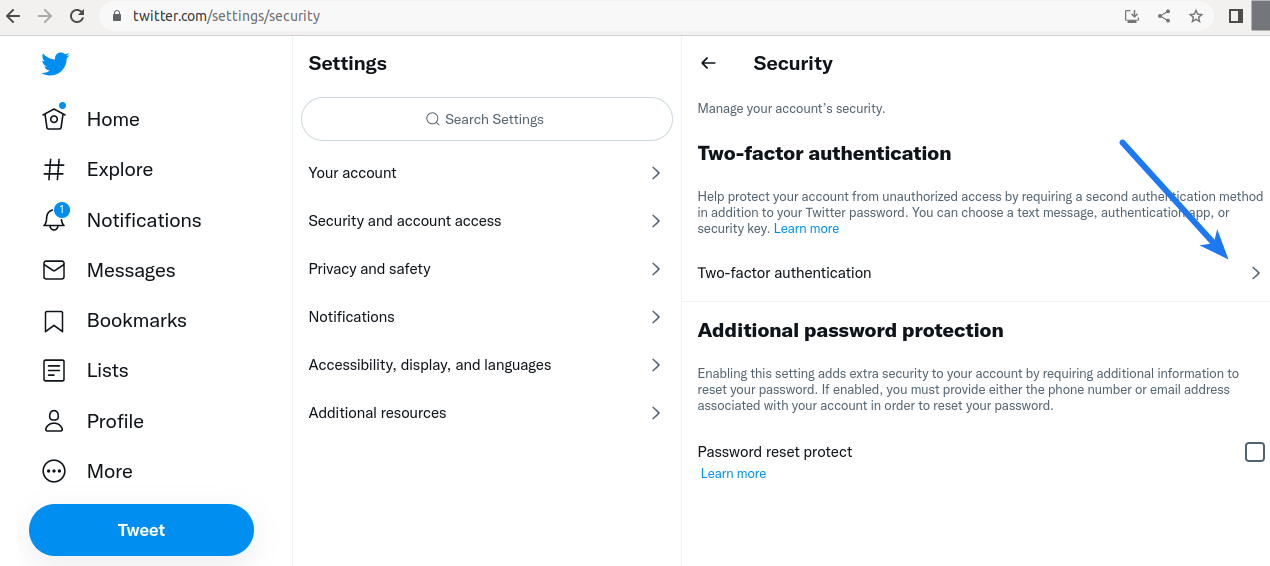
- Here you have 3 options
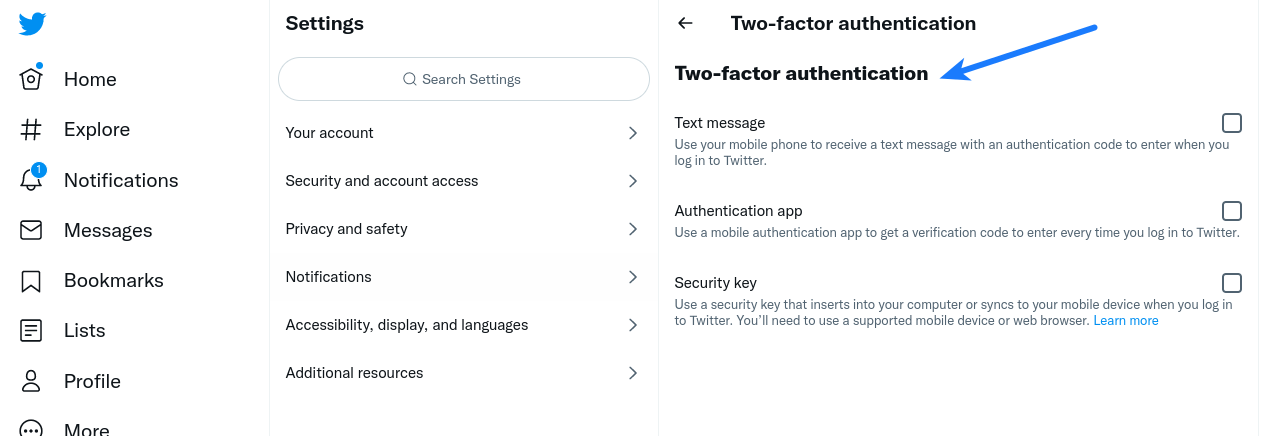
Related: How to Integrate One-Click Twitter Login to your WordPress Website
Turn On Two-Factor Authentication on Twitter via Text message
- Select Text message
- Read the overview instructions. Click Next
- Enter your password. Click Verify
- Confirm the email associated to your Twitter account if not done already. Enter your email address, then click Next. You will receive a confirmation code via email. Back in your Twitter account, enter the code in the prompt. Click Verify.
Note: If you don’t already have a phone number associated with your account, you need to enter it. Additionally you can choose to deselect the option to allow your existing contacts to find you on Twitter. - Enter the confirmation code you received via text message. Type in the code, you will see a confirmation screen with a backup code. Save a screenshot of the code in case you need it for future use. This will help you access your account if you lose your mobile phone or change your phone number.
- Click Got it when you are finished with this screen.
Now, when you log in to your account on Twitter, a six-digit code will be sent to your phone to use during login. This ensures only you can login to your Twitter account.
Turn On Two-Factor Authentication on Twitter via Authentication app
- Select Authentication app
- Read the overview instructions. Click Start
- If prompted, enter your password. Click Verify
- Confirm the email associated to your Twitter account if not done already. Enter your email address, then click Next. You will receive a confirmation code via email. Back in your Twitter account, enter the code in the prompt. Click Verify
- Link your authentication app to your Twitter account by scanning a QR code. (If you don’t already have an app installed on your device, you will need to download one. You can use any time-based one time password (TOTP) authentication app like Google Authenticator, Authy, Duo Mobile, 1Password etc.)
- Scan the QR code. Click Next
- Enter the code generated by your authentication app. Click Verify
- You will see a confirmation screen. Click Got it to finish setup
Now, you can view and use codes to login to your Twitter account via your authentication app.
Turn On Two-Factor Authentication on Twitter via Security Key
- Select Security Key
- Enter your password when prompted
- Confirm the email associated to your Twitter account if not done already. Enter your email address, then click Next. You will receive a confirmation code via email. Back in your Twitter account, enter the code in the prompt. Click Verify
- Read the overview. Click Start
- Insert the key(s) into the USB port of your computer or sync it over your computer’s Bluetooth or NFC. Once inserted, touch the button on your key
- Follow the on-screen instructions and finish the setup
- Your security key(s) will appear in the Manage security keys section under Two-factor authentication. From there, you can rename or delete your security key(s) and add additional security keys to your account at any time.