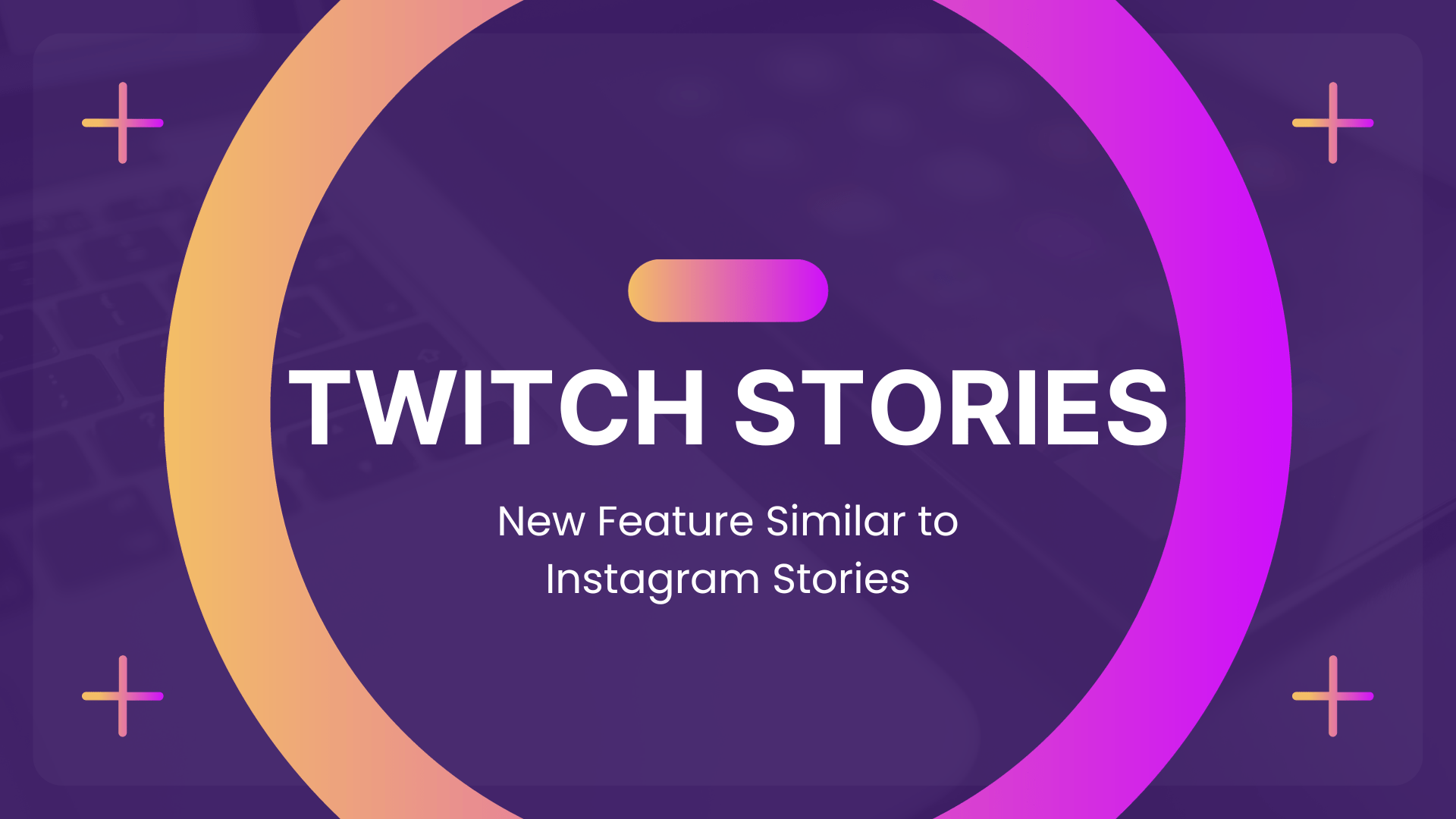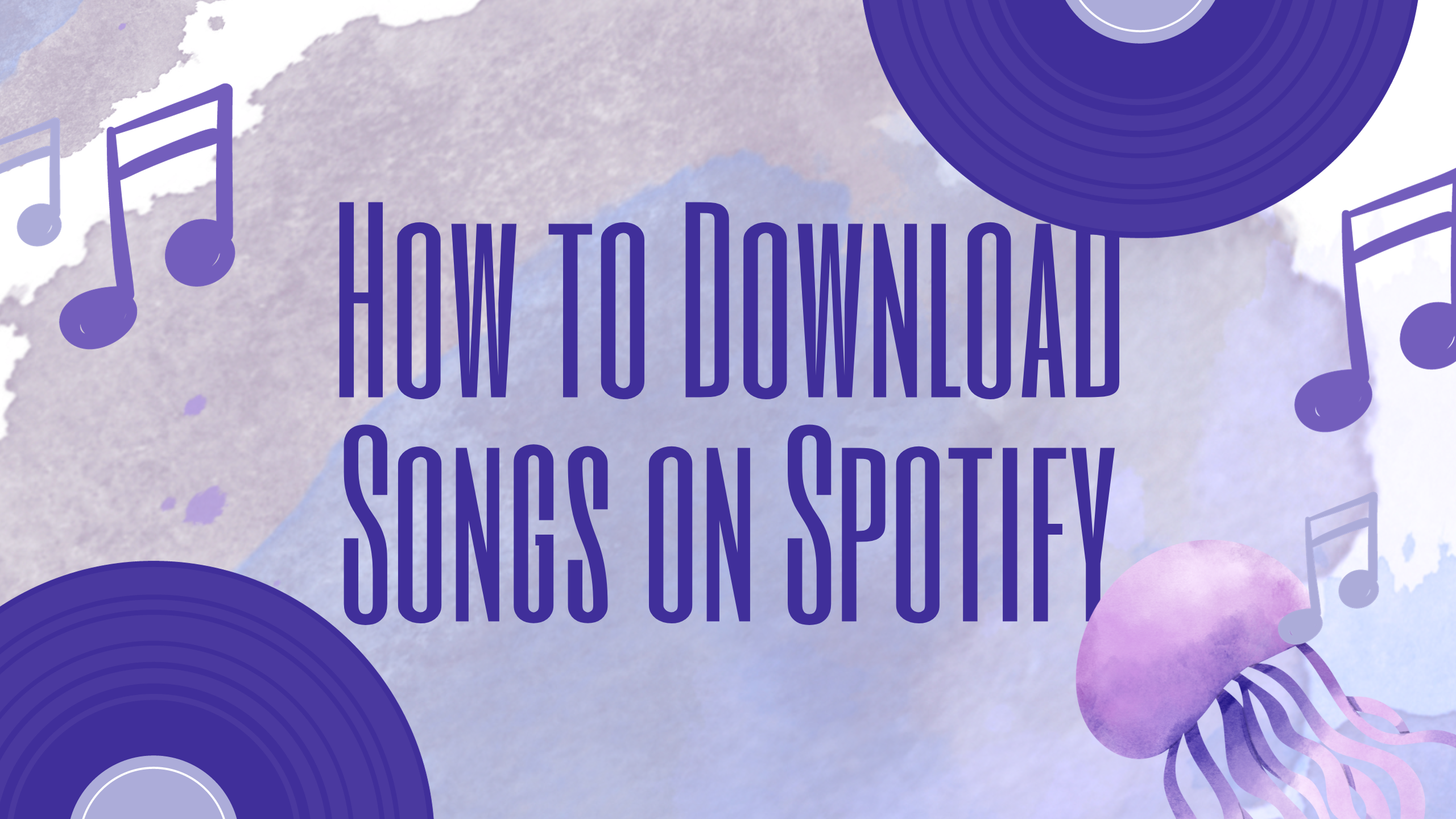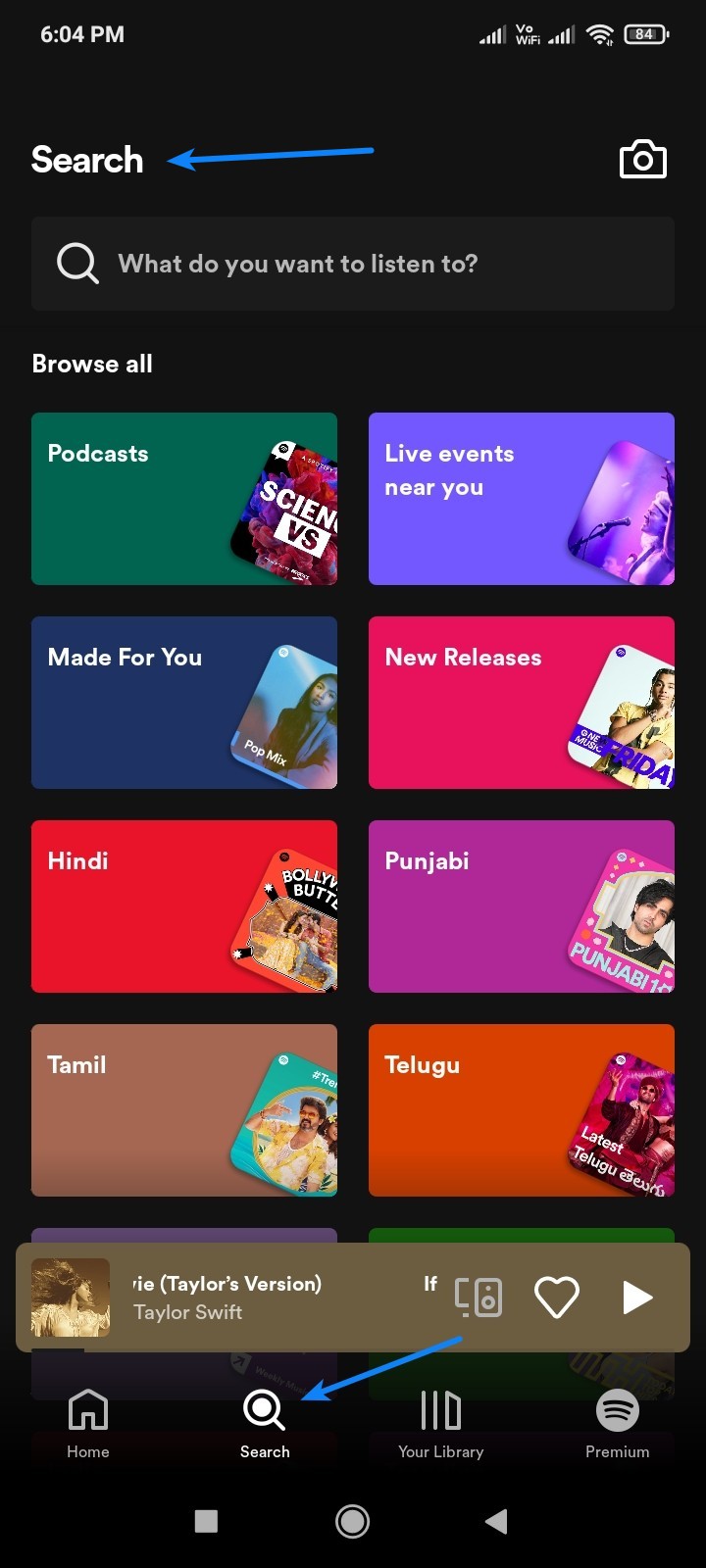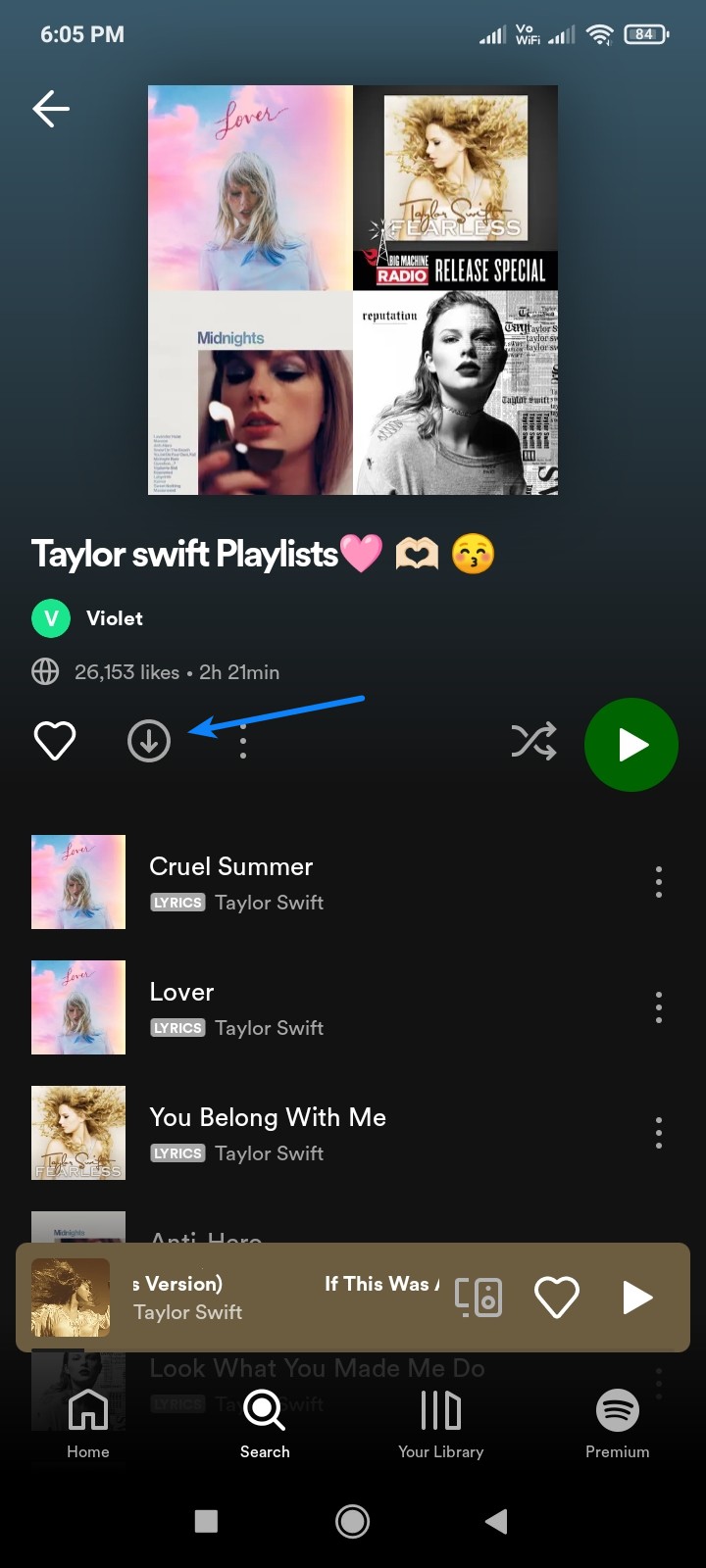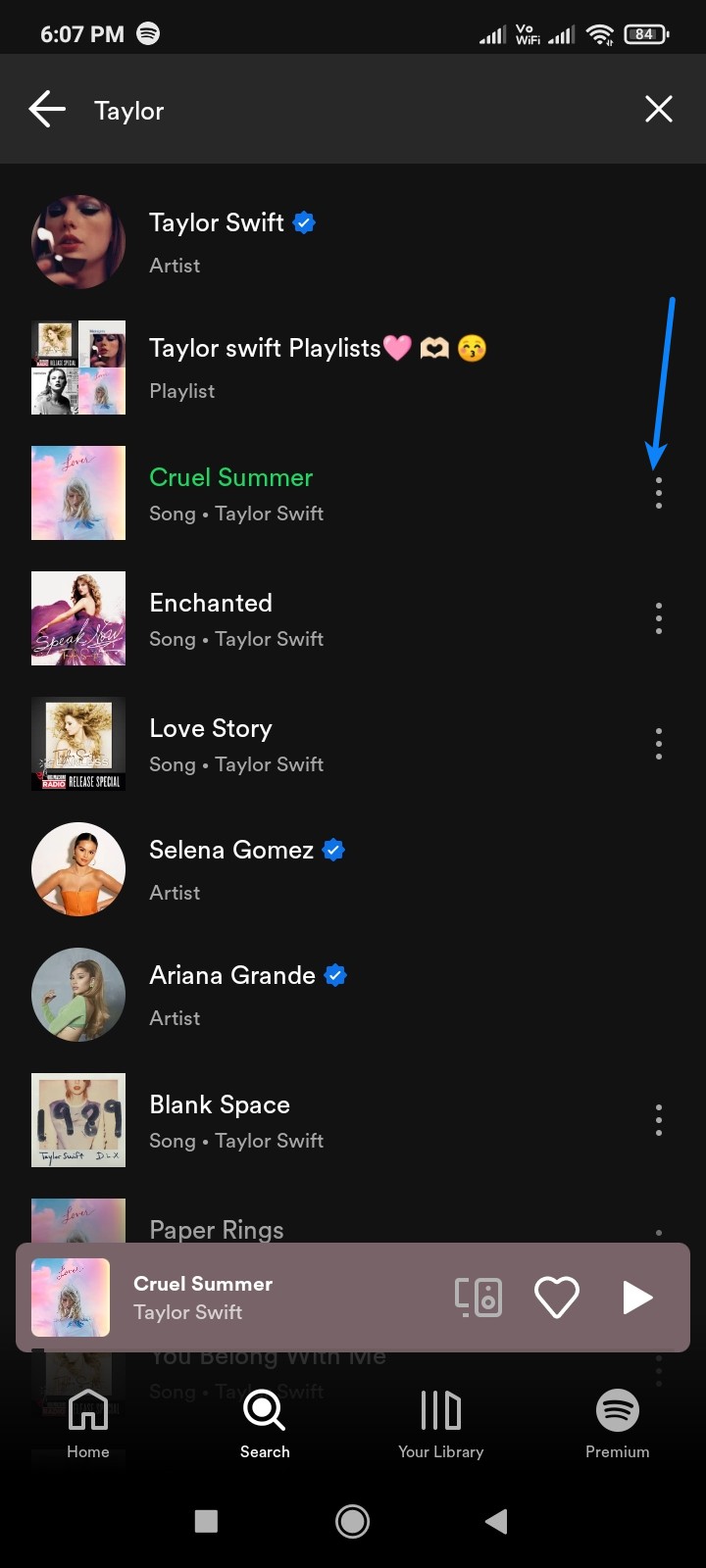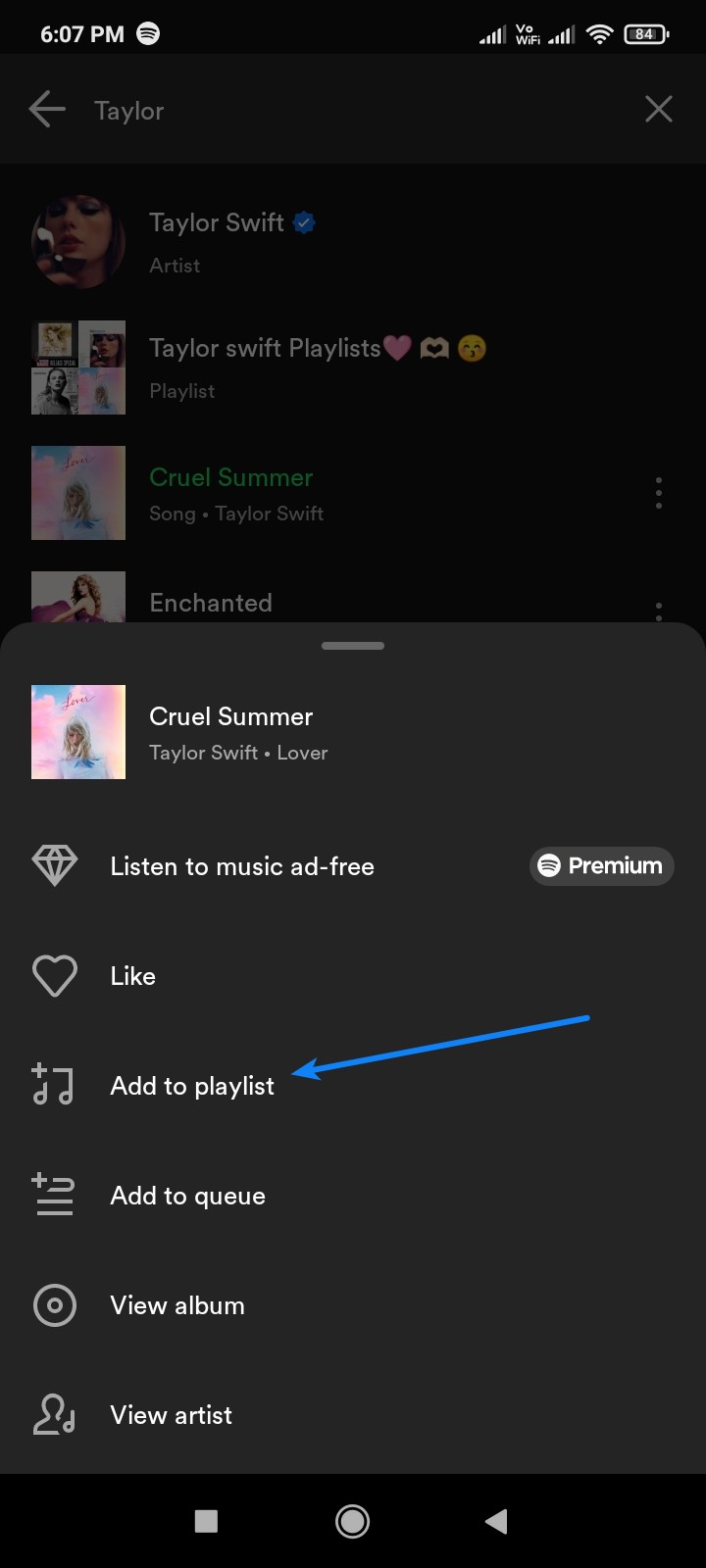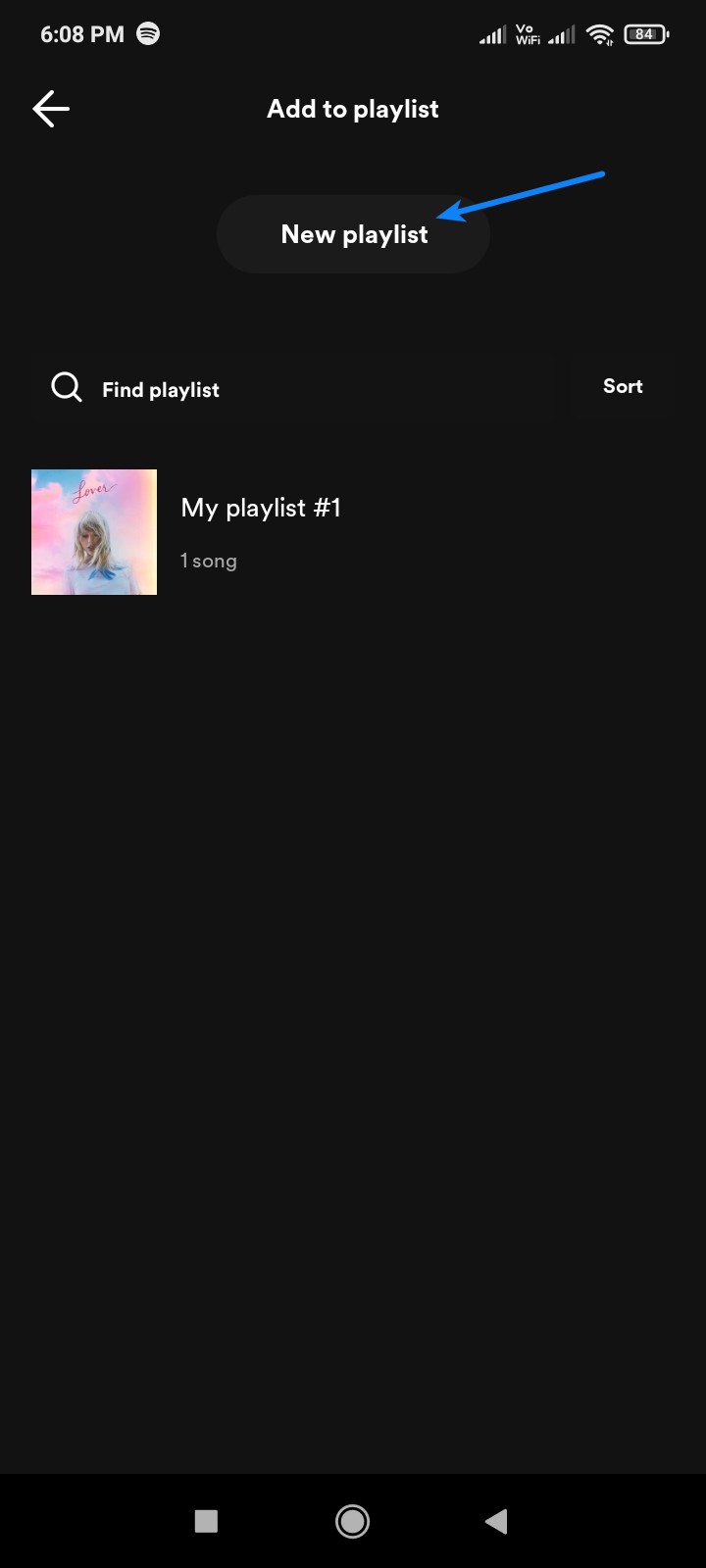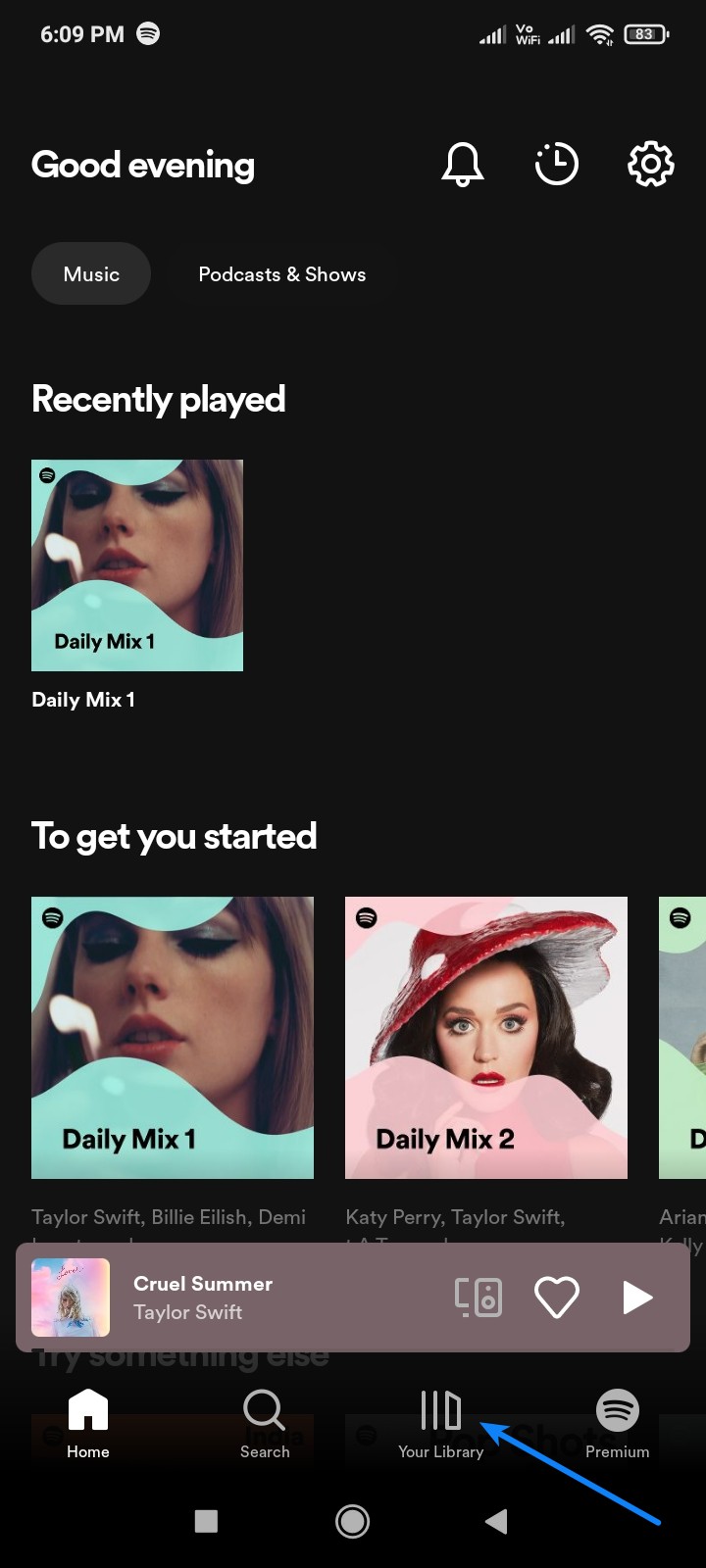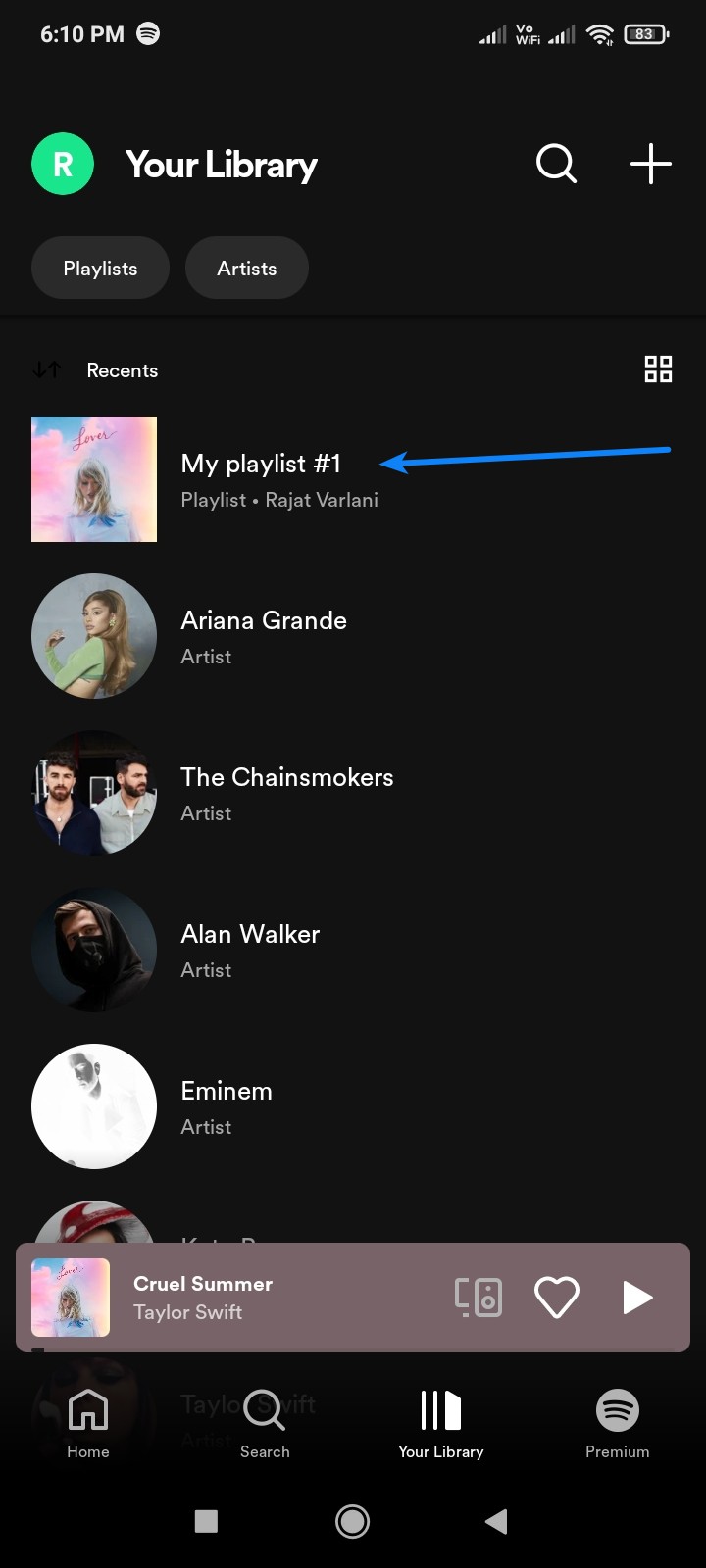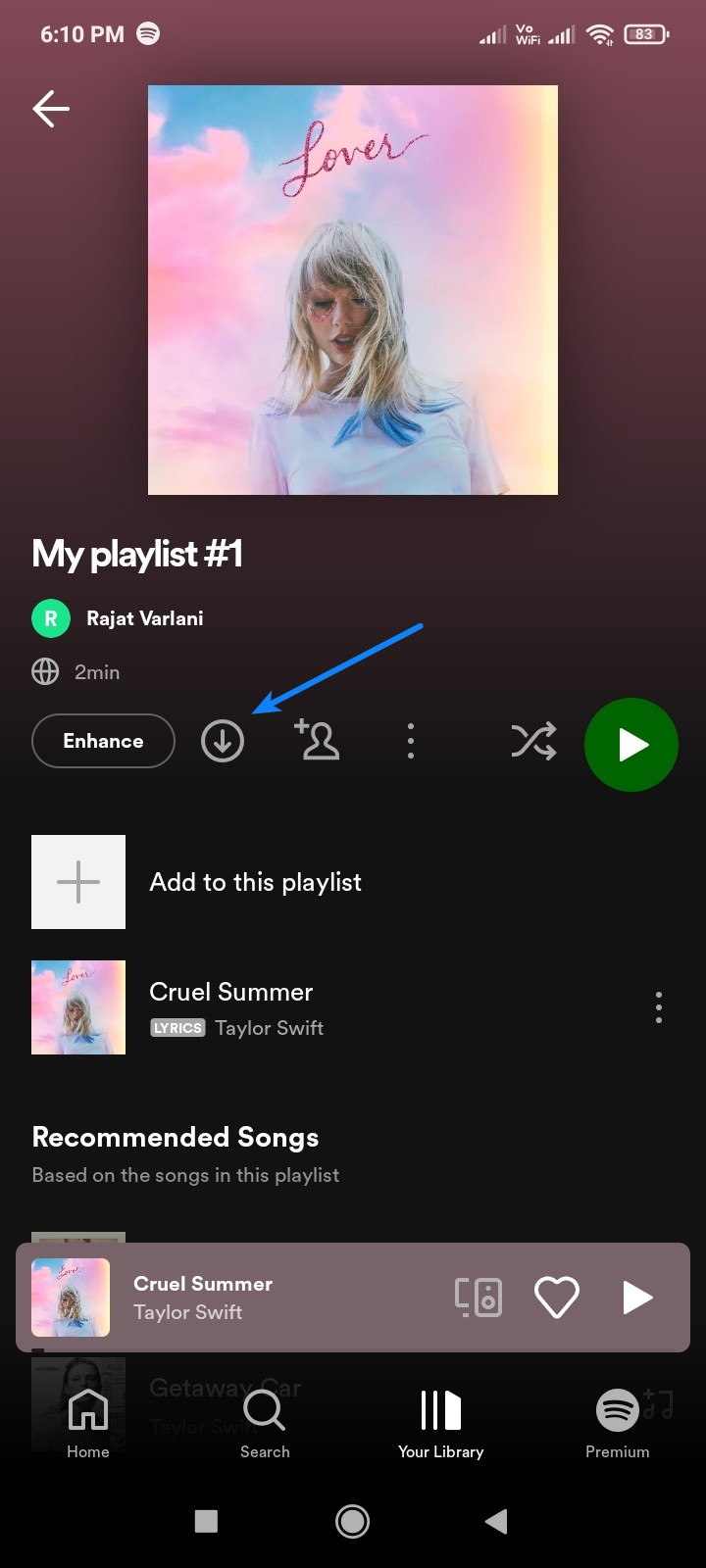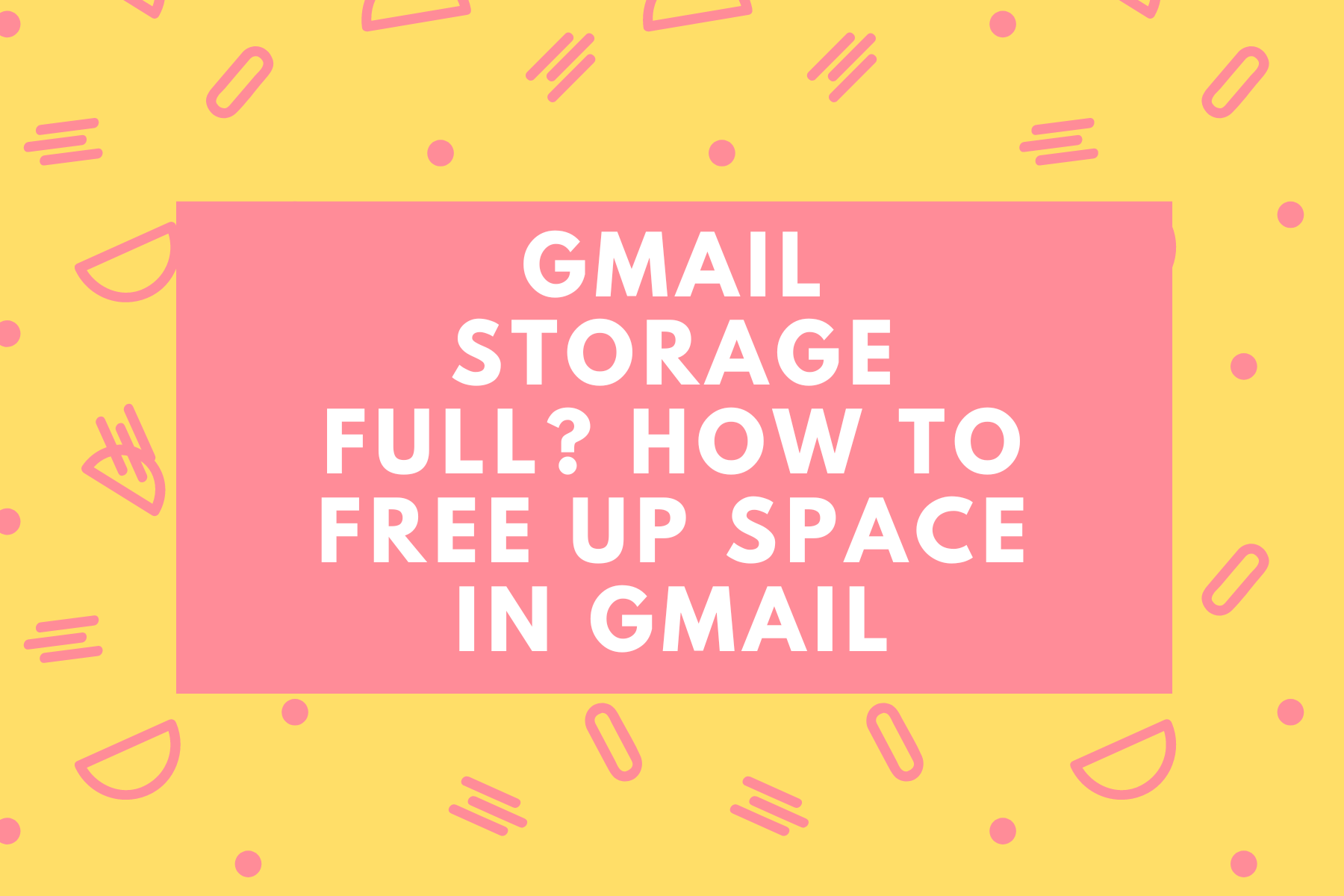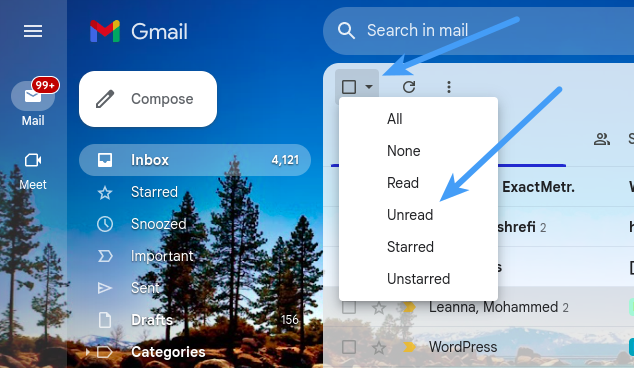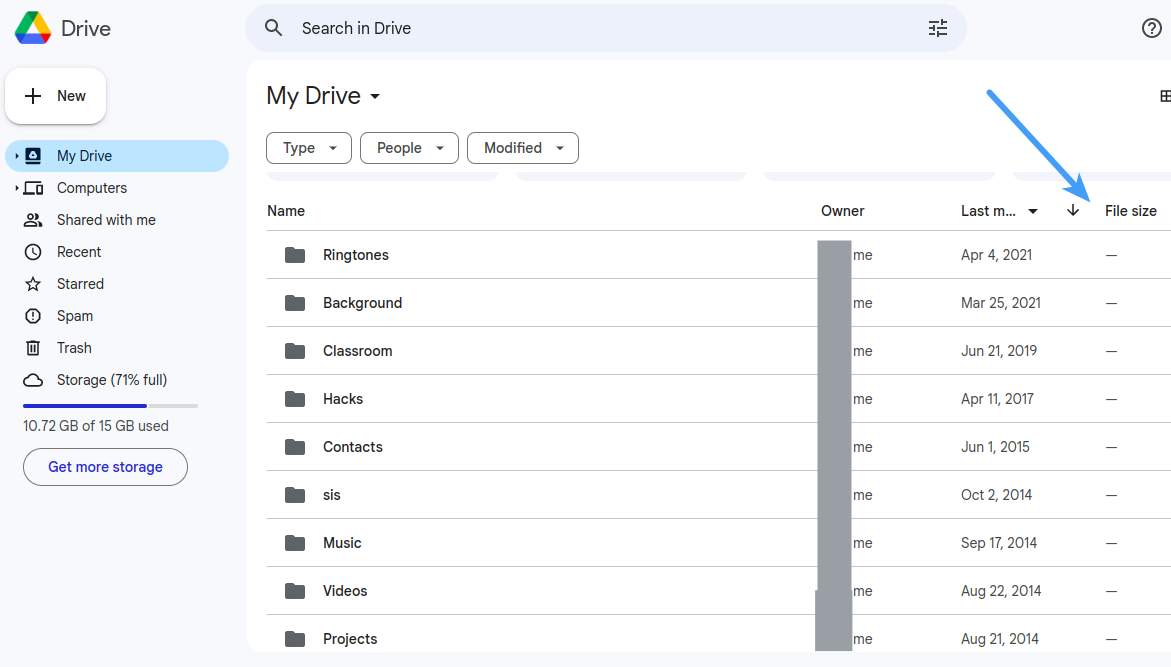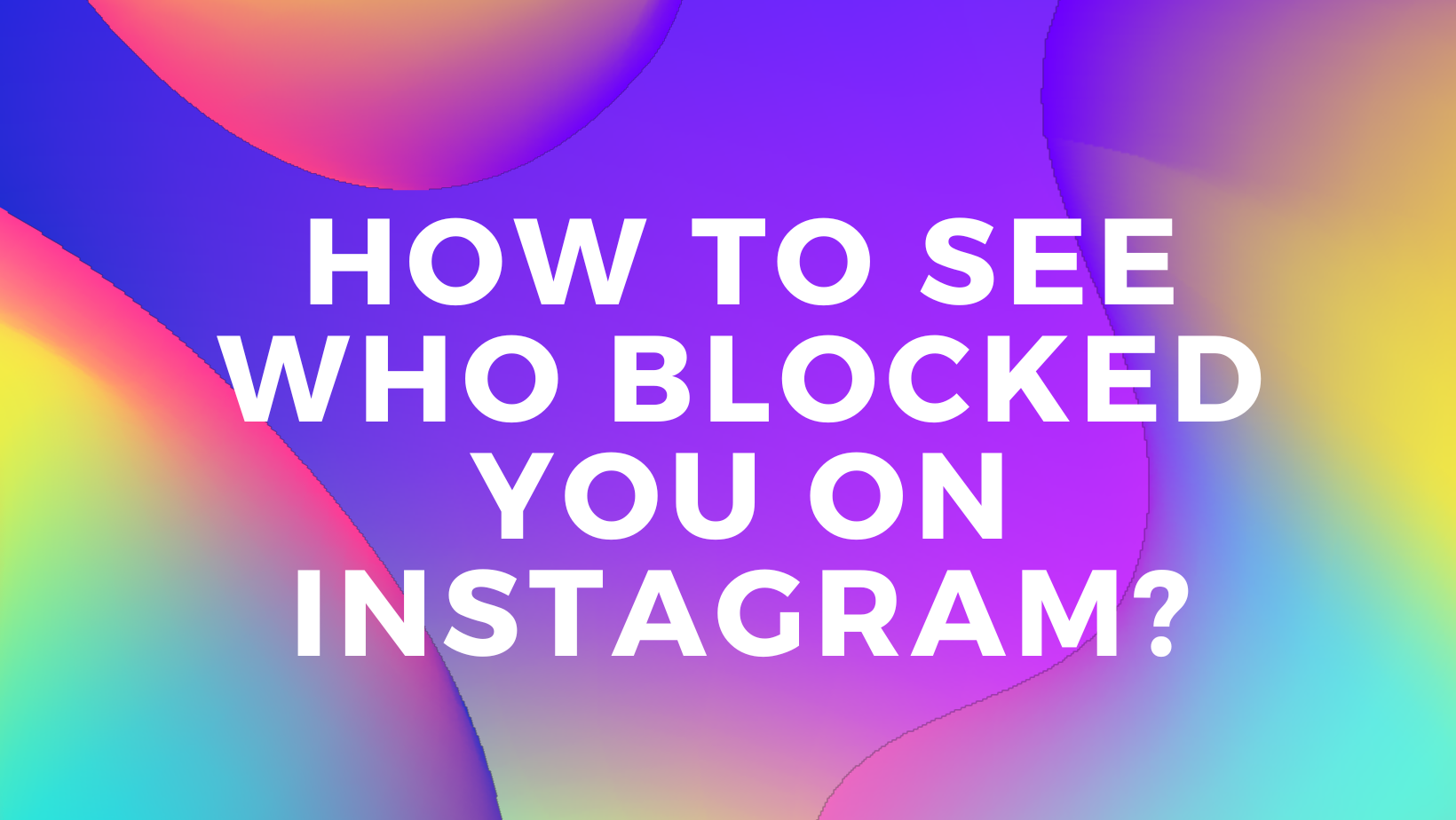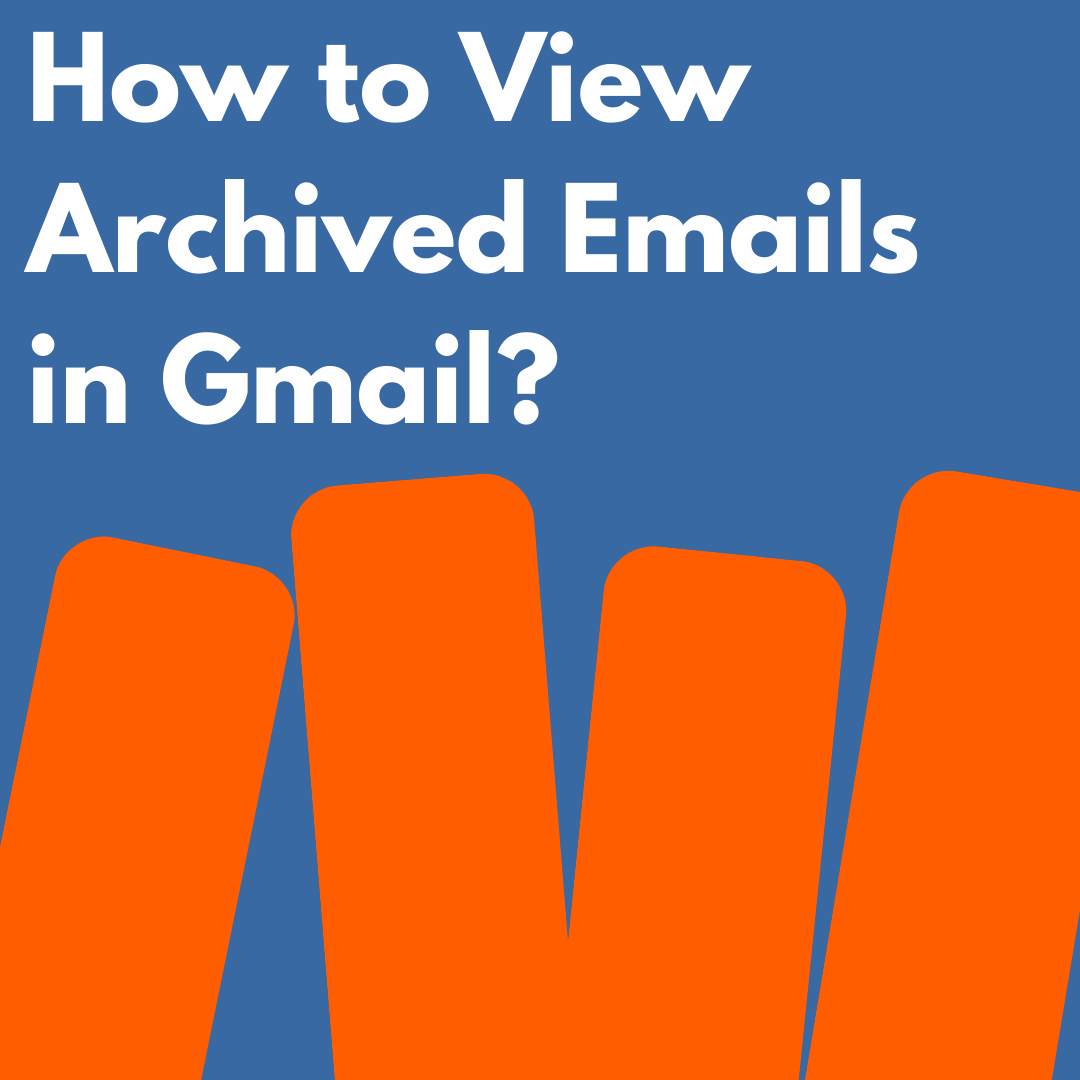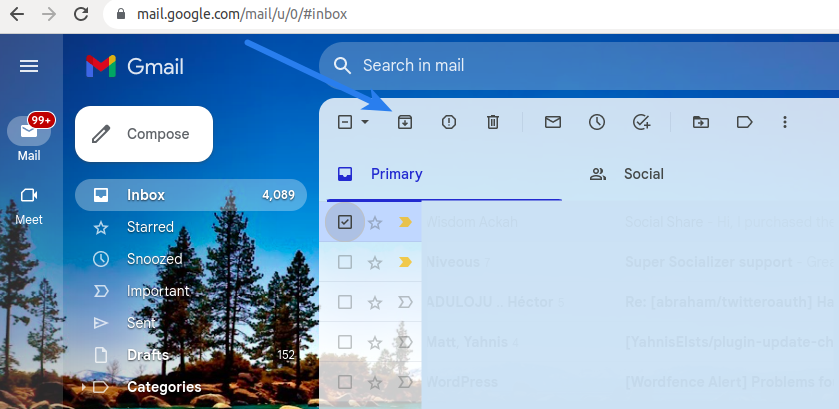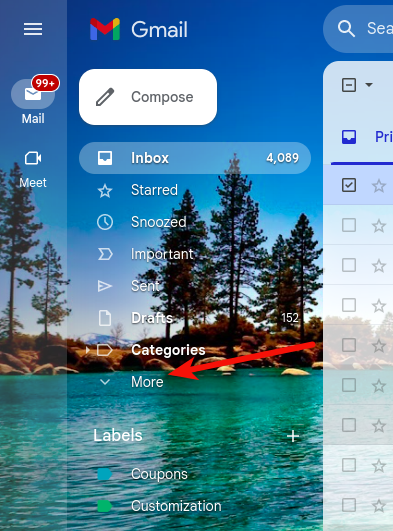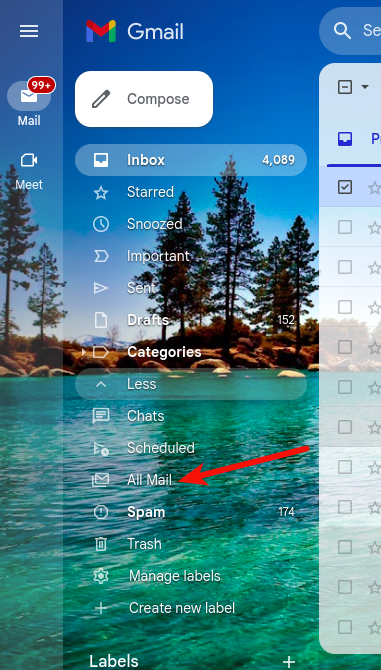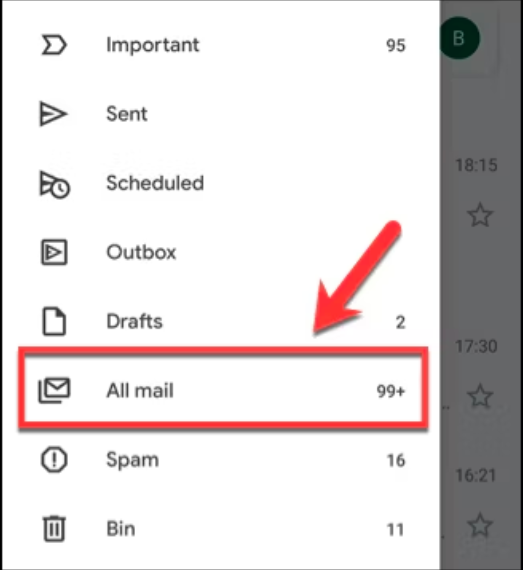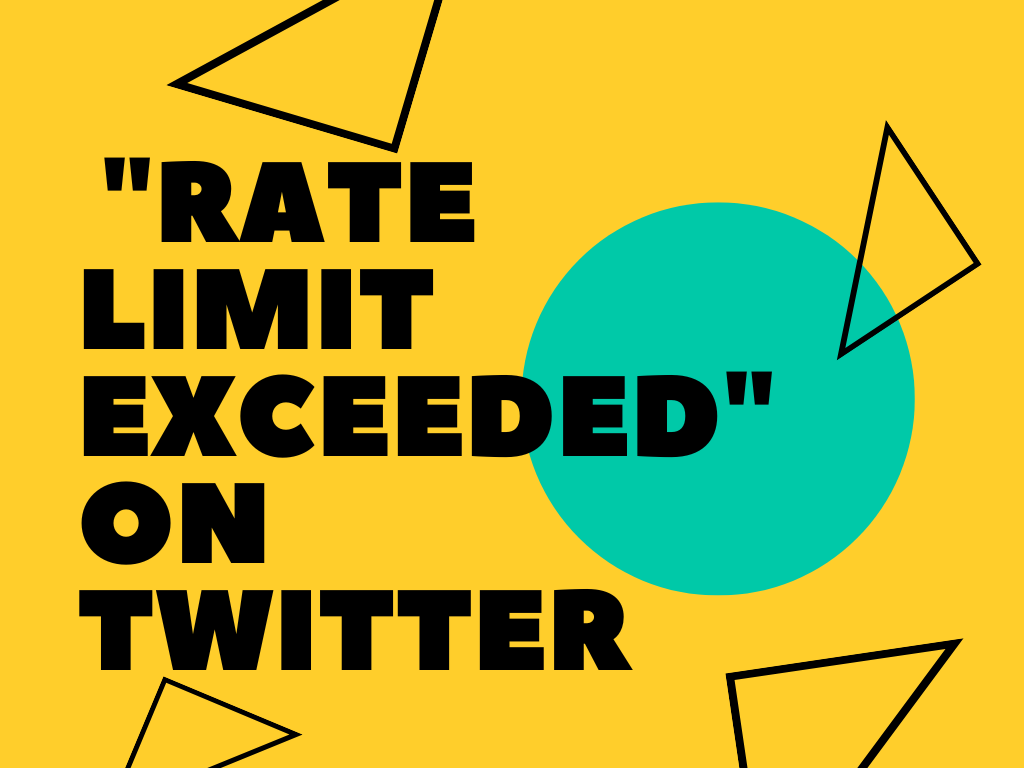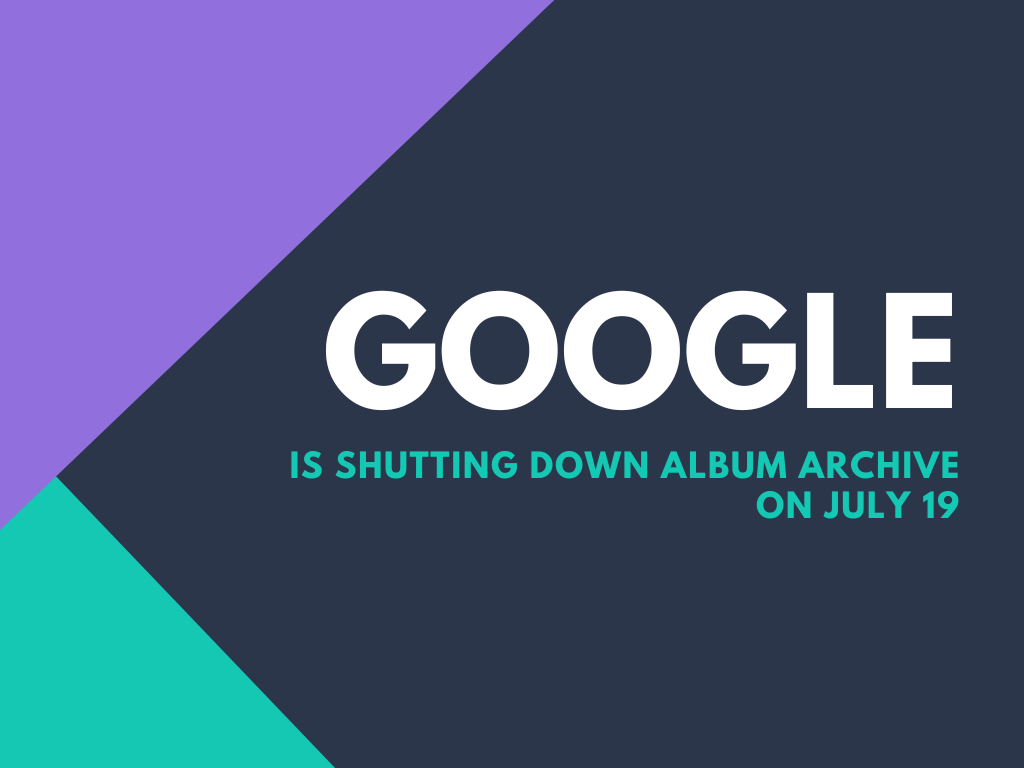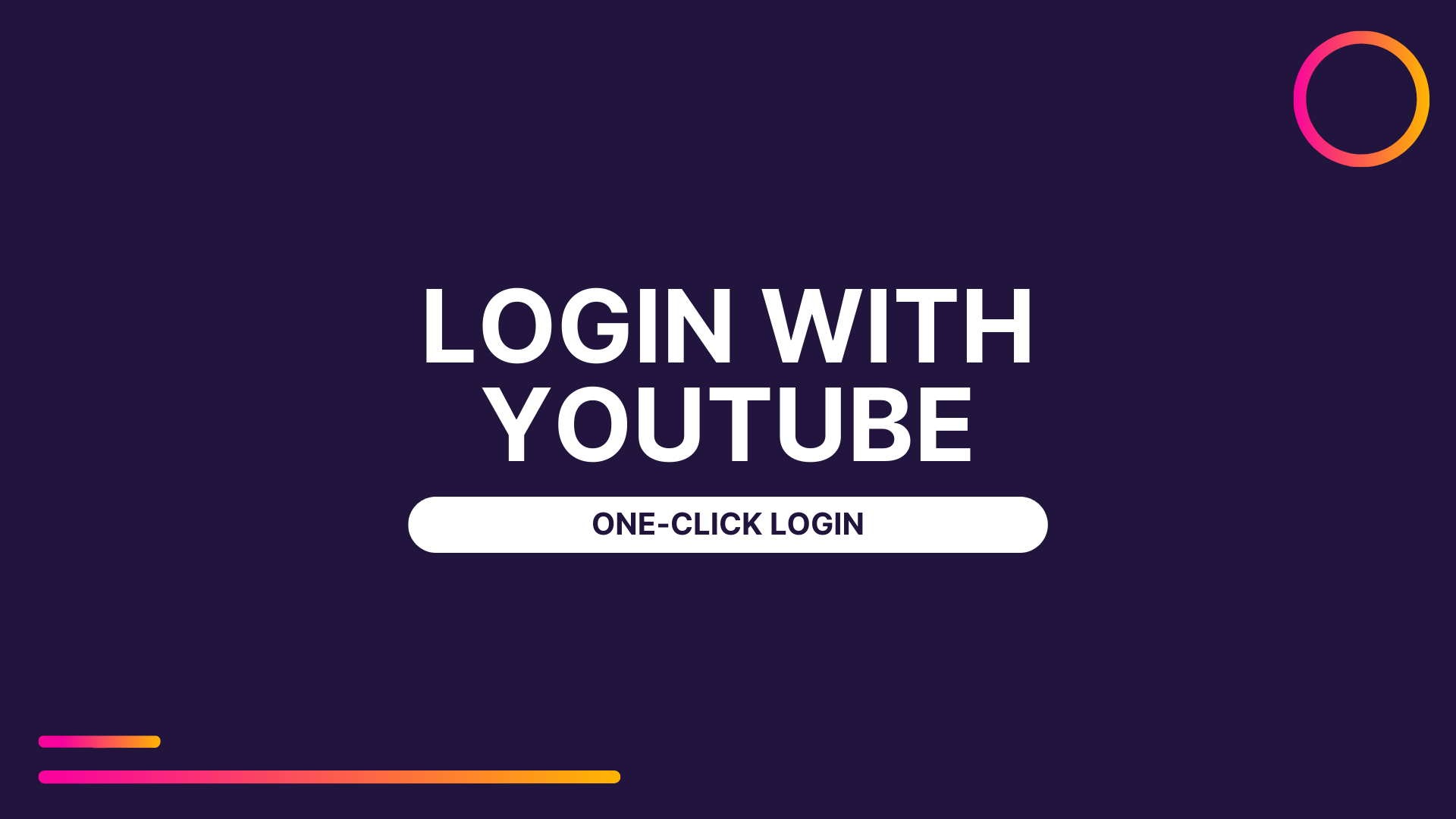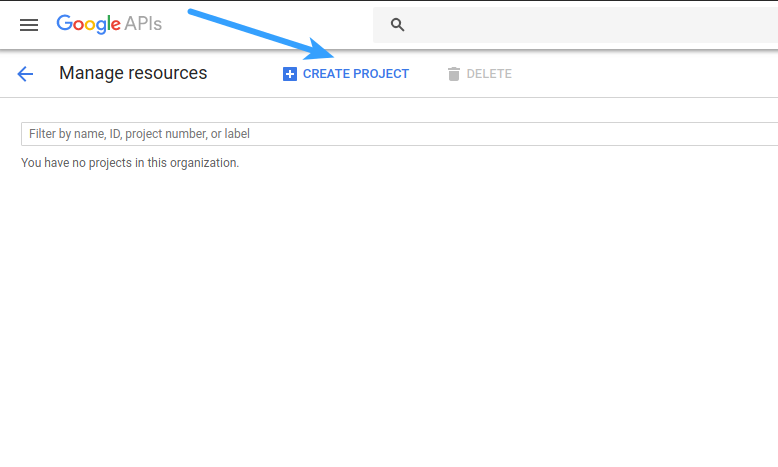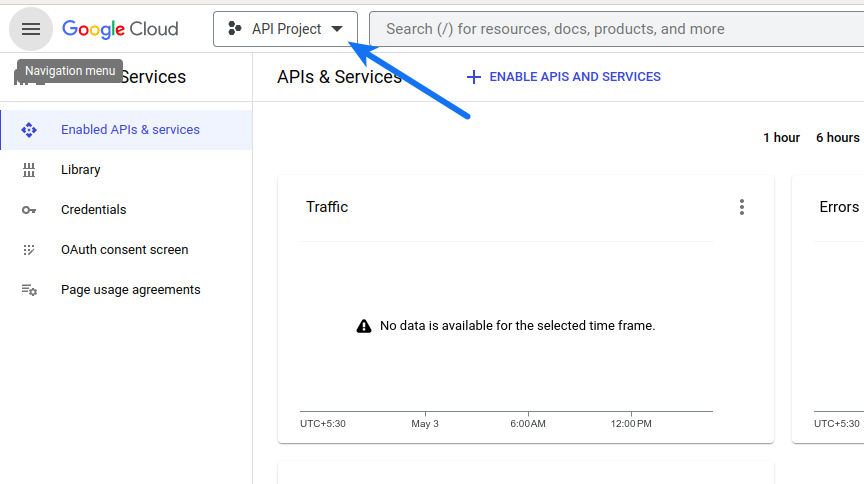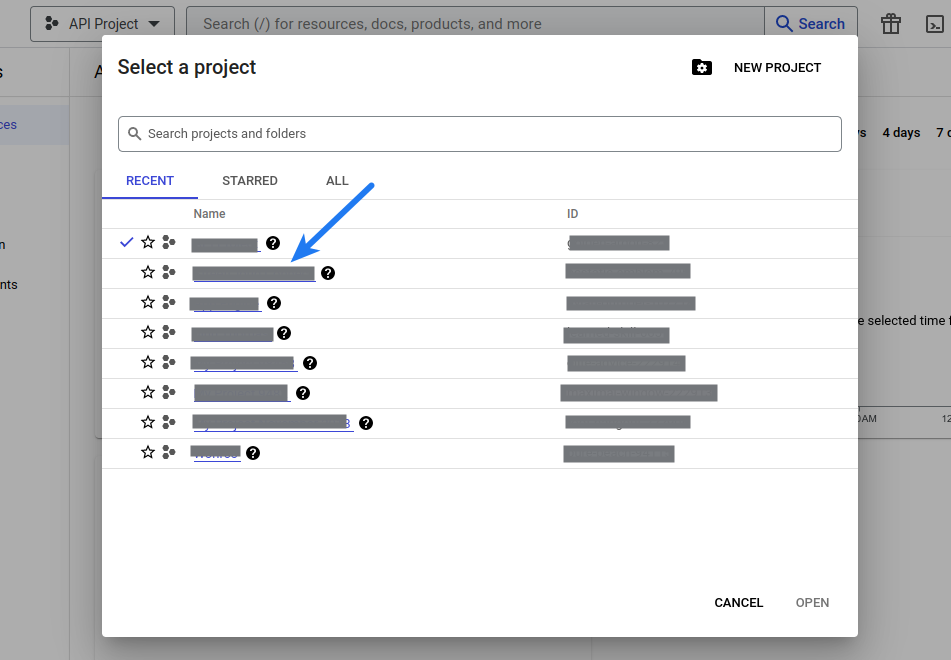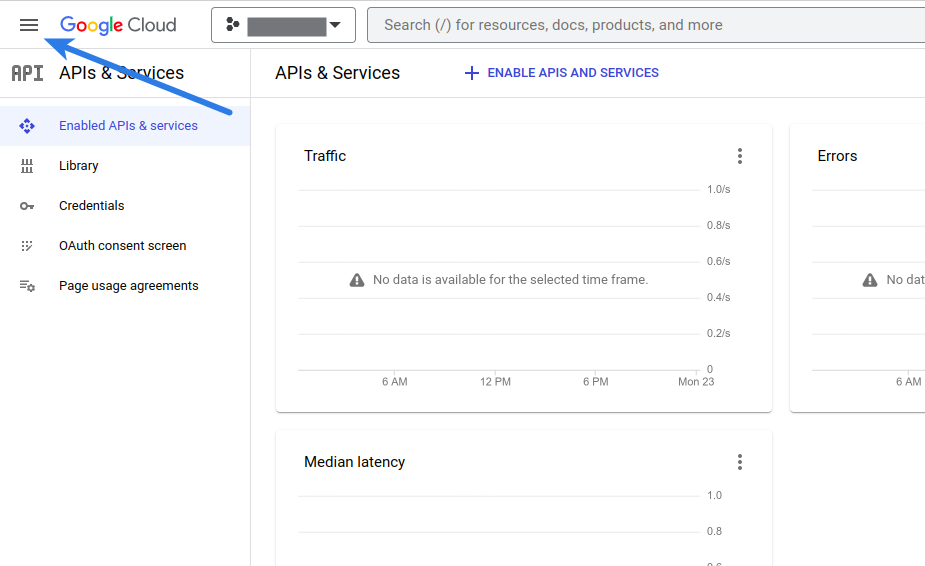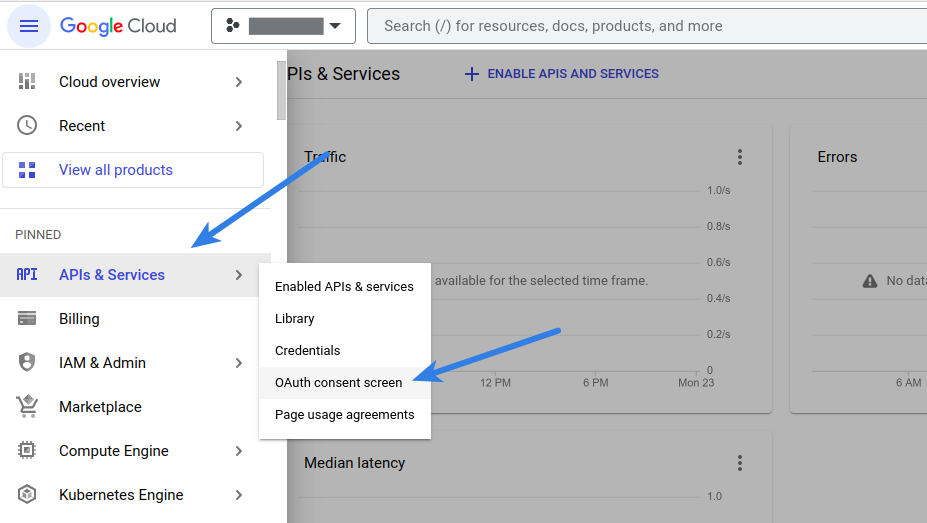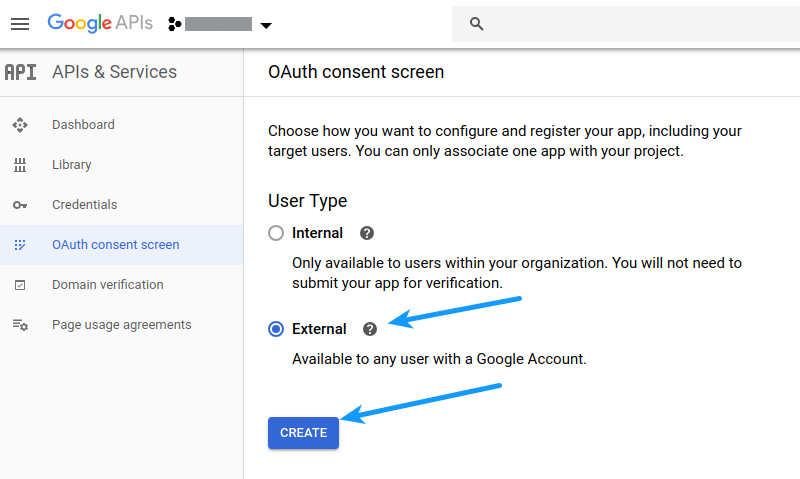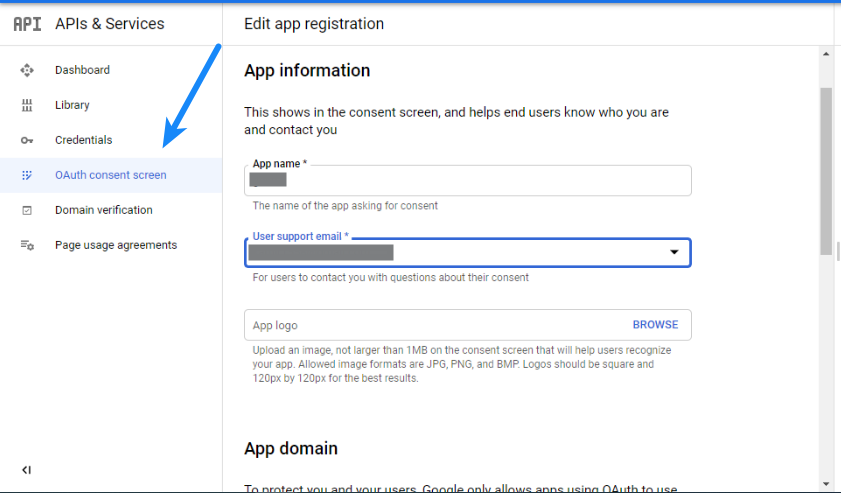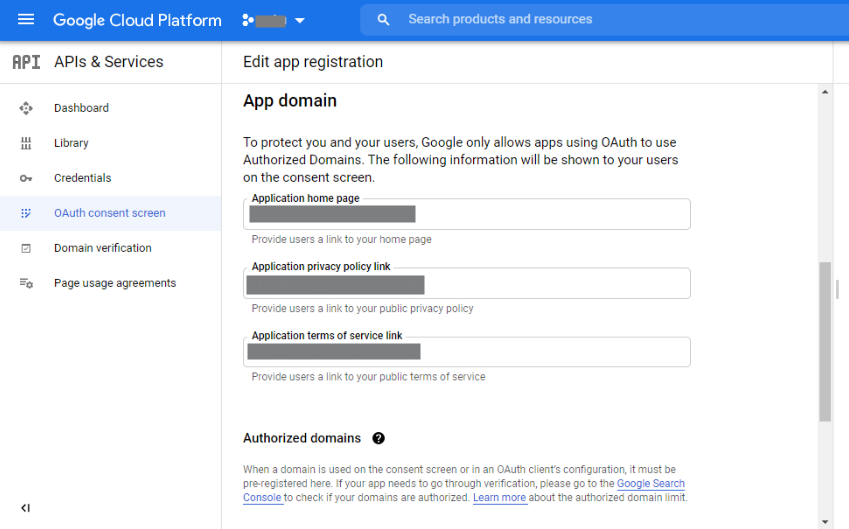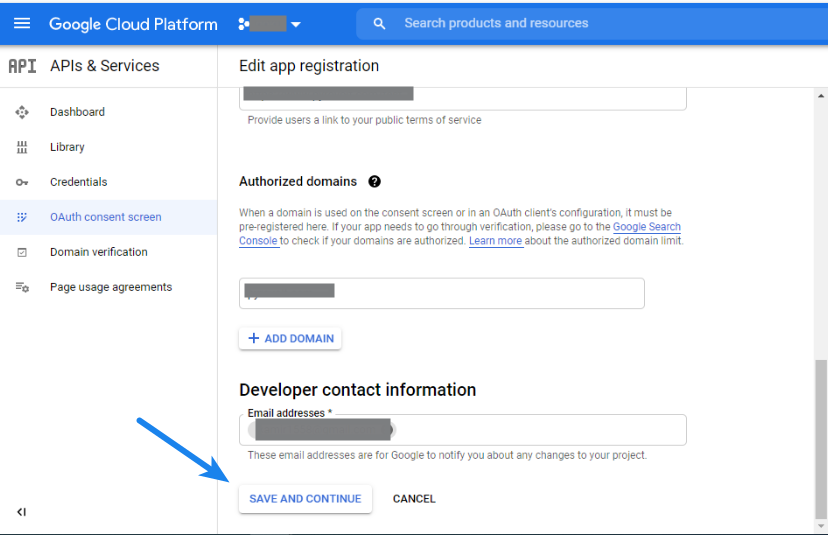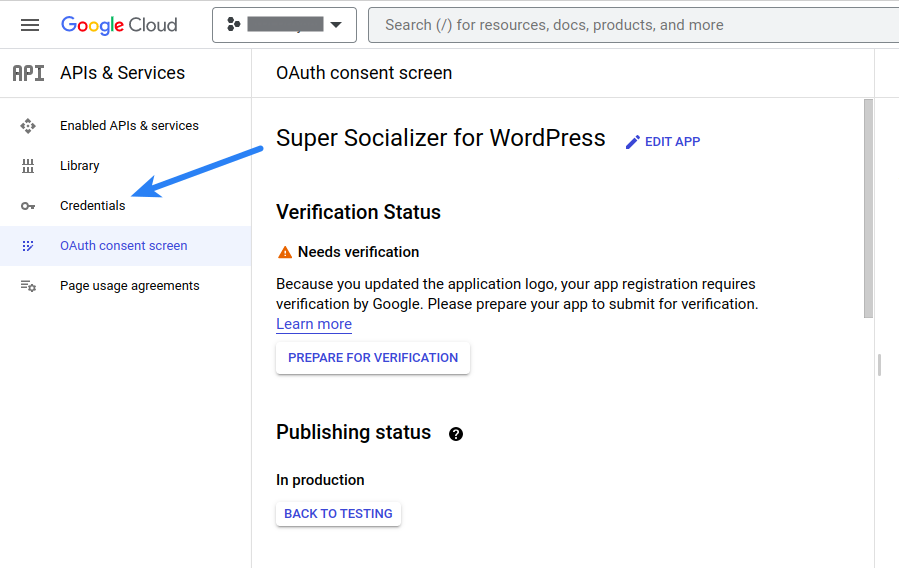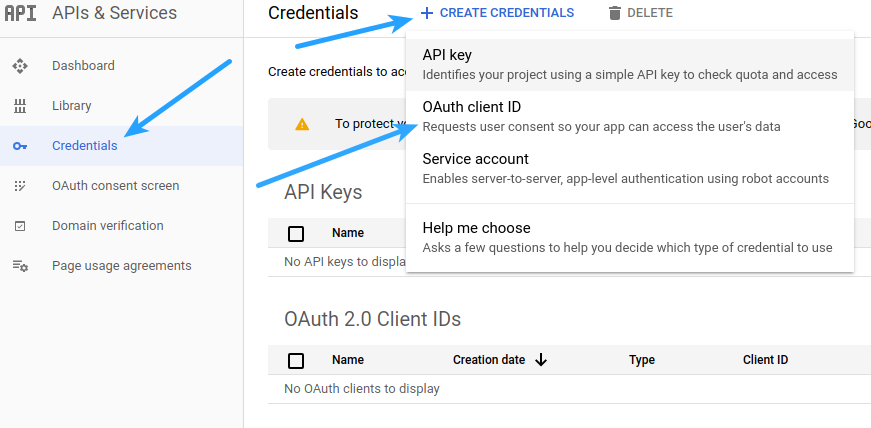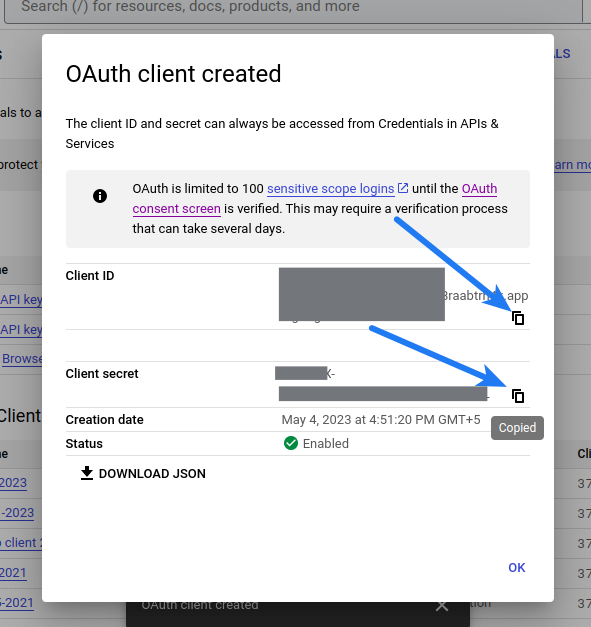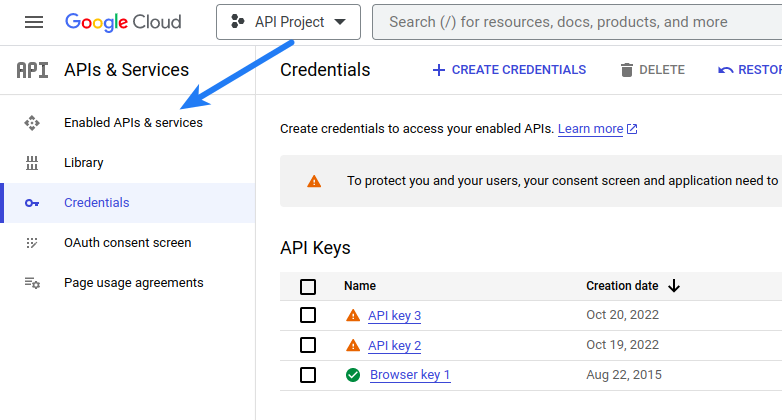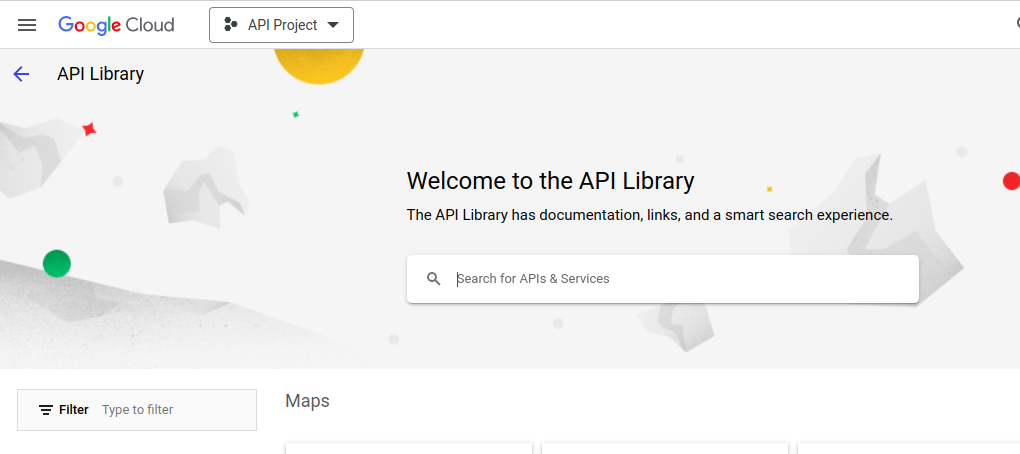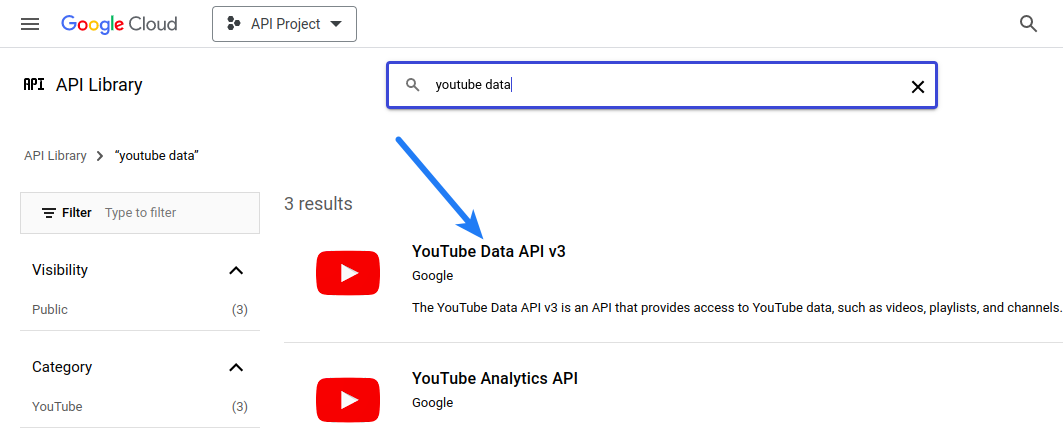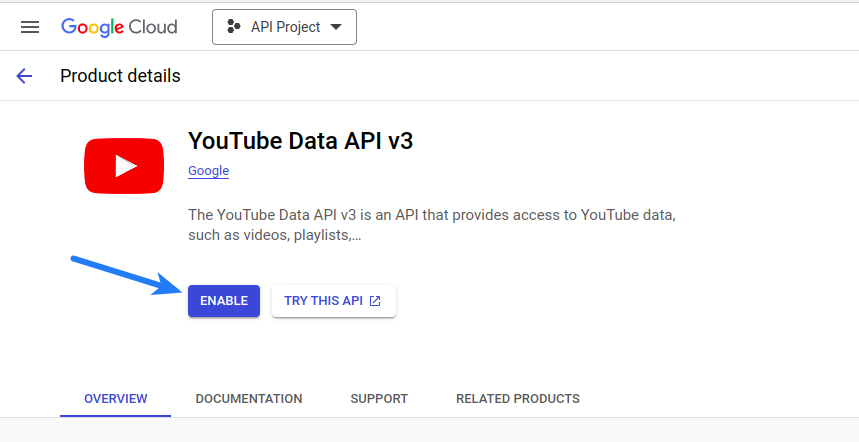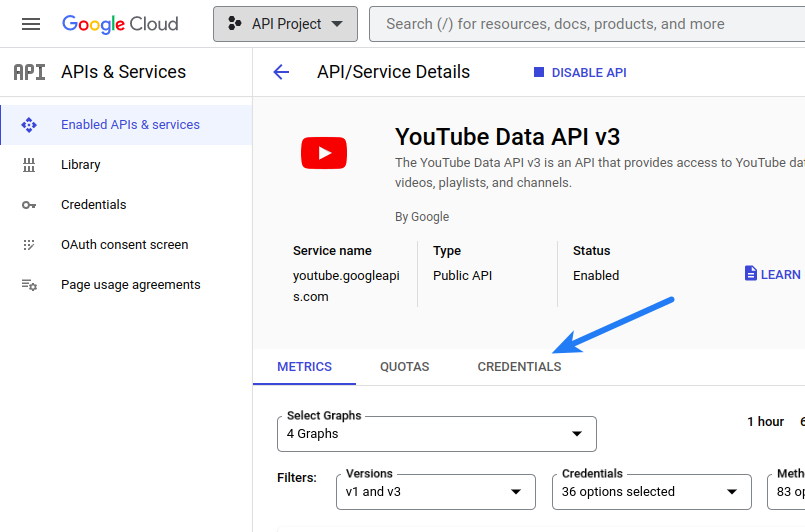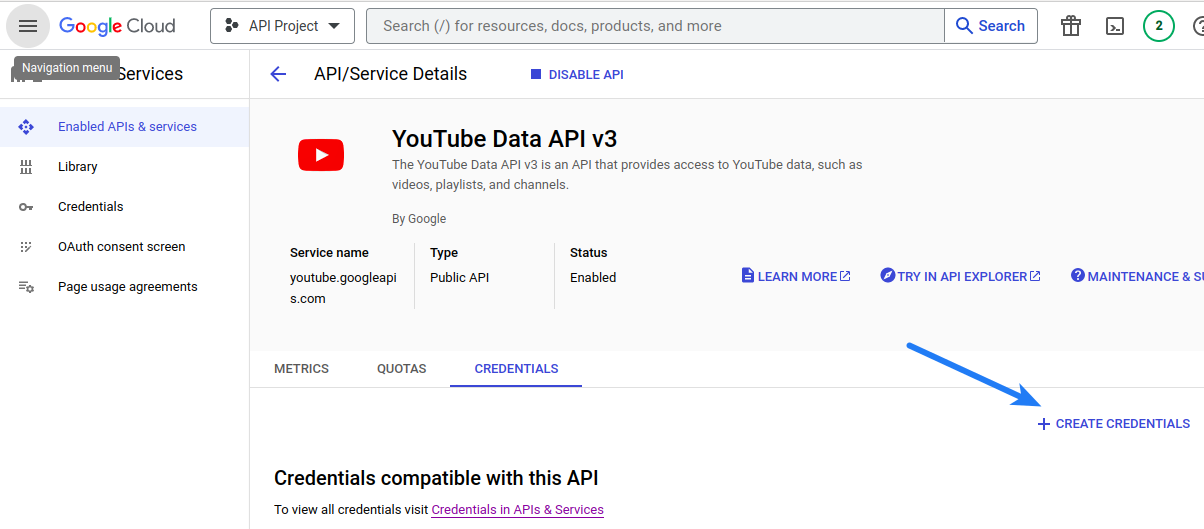On October 16, 2023 Twitch launched a new feature Twitch Stories, a feature available only on Twitch mobile app that allows you to connect with your community when you are not live. It’s similar to Instagram stories. Now it’s easier for you to connect with your audience directly on Twitch through short posts that expire in 48 hours.
You have loyal followers on Twitch and they likely follow you on other social media platforms. Trying to connect with people on multiple platforms may limit your reach on Twitch. Twitch Stories make it possible for you to quickly create and share content and connect with your audience, regardless where they are, using your mobile device.
From now on, all Twitch users having the latest version of the app on their mobile devices will see the New Stories section at the top of the Following page.
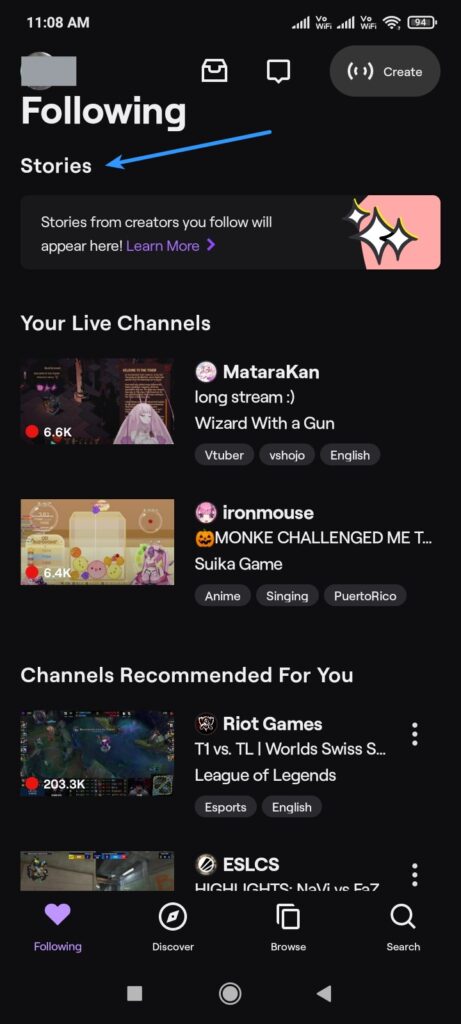
Only the Partners and Affiliates having at least one stream in the last 30 days will be able to create stories on Twitch for now. Access to eligible streamers will be rolled out gradually on an ongoing basis. More details about the eligibility requirements are here.
Related: How to Enable Two-Factor Authentication on Twitch
Reach your Community Easily
One of the benefits on the Twitch Stories is that it allows you to reach your followers easily. Say, you are going to stream 1 hour late than usual. You can let your followers know about the same via a Twitch story. Your followers will be notified via the Push notifications about the new story you publish. Your audience can control how often they will be notified about the same via story-specific notification settings. Viewers will be able to see your stories alongside that of the other streamers they follow. So, streamers are advised to create stories regularly to keep their audience up-to-date between the streams. Viewers can show their support by reacting to the stories with emotes supported by Twitch. Viewers will see the reactions and total views for each story even after one expires, giving a better idea about the user-engagement.
Personalize Twitch Stories
Twitch Stories let you share emotes, pictures, clips, text and backgrounds. If you want to share a great moment from your stream, you can clip it from the stream and share with your viewers as a story. You can also share something as simple as the photo of your pet or your meal, not necessarily anything about your business, and spark conversation among your followers. It’s all about bringing people together and strengthening your bond with your audience.
Subscribers-Only Twitch Stories
Streamers with at least 30 subscribers will have the option to create subscribers-only stories. These subscribers include gift subs too. This adds more value to your followers’ subscriptions through exclusive content.
You can share a subscriber-only giveaway, hint on when the next merch drop will be, ask them about the game that they want you to stream next, exclusive behind-the-scenes content that is not available anywhere else etc. The use-cases are endless.
Twitch Stories are Safe
Twitch Stories are rolled out with keeping the idea of user-safety in mind. That being said, there are automated scanning measures in place to prevent any harmful content from being uploaded. Content created via Twitch Stories will be held to the same community guidelines to which all the other content on Twitch is held to. After that, people can report any content they find violating these guidelines, within the app.
So be sure to refresh the Twitch app and make sure you are using the latest version of the same.